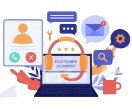Previously with Microsoft Authenticator app, users were able to conveniently and securely sign in to all their online accounts using Multifactor Authentication, Passwordless Sign-in or Password Autofill.
Authenticator Lite has now taken a step ahead of securing the sign-ins through Outlook Mobile without having to install other apps, like Microsoft Authenticator.
Microsoft Authenticator Lite is the new way for Azure Active Directory (Azure AD) users to complete multifactor authentication by using push notifications or time-based one-time passcodes (TOTP) on their Android or iOS devices.
How to enable it ?
Admins can enable authenticator usage for their users from the Entra admin center. Please follow the below steps to enable the same.
- Login to Entra Admin Center(https://entra.microsoft.com) using admin credentials.
- Navigate to Azure Active Directory -> Protect & secure -> Authentication methods.
- Click on ‘Microsoft Authenticator’ from the methods listed.
- Toggle ON ‘Enable’.
Please refer to the below screenshots to enable Authenticator.
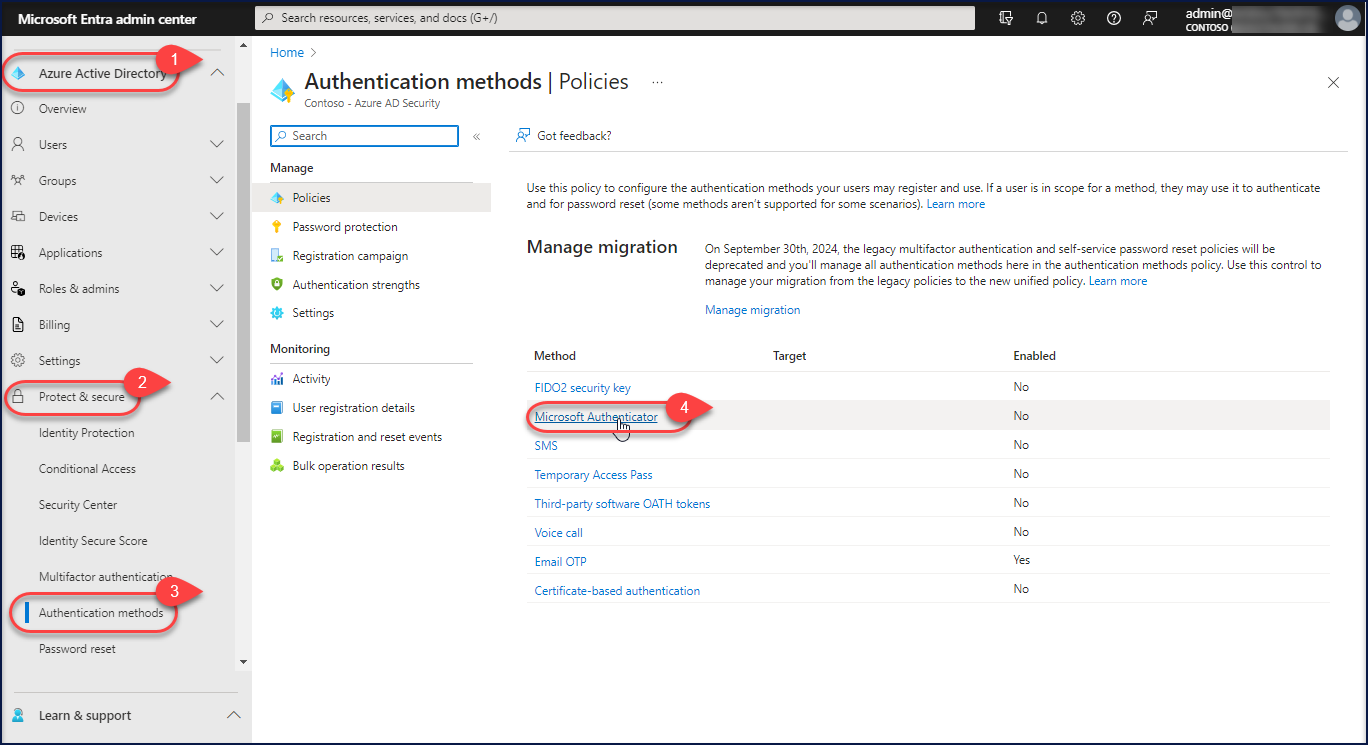
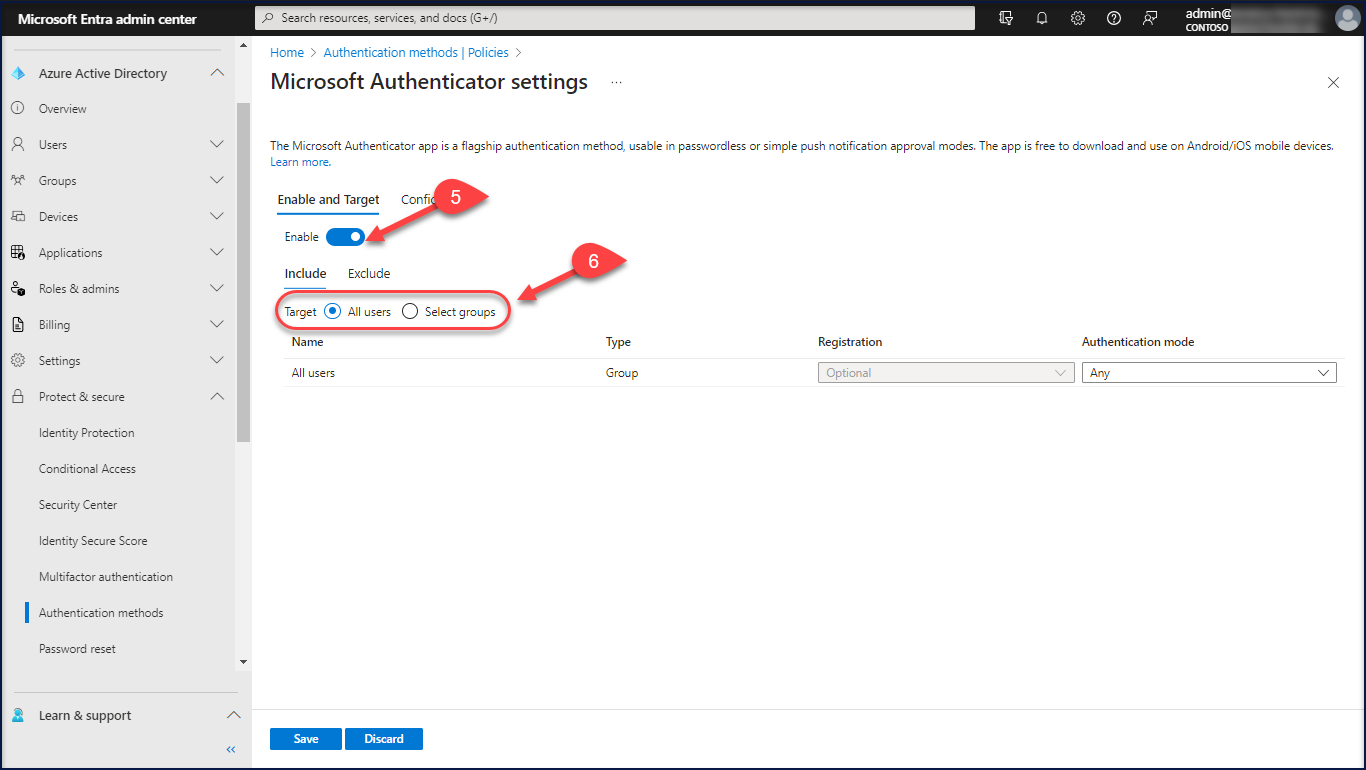
Post enabling Authenticator, users are prompted to register their account directly from Outlook mobile as depicted below. Please note that Authenticator Lite Registration is not available via the My Sign-Ins.
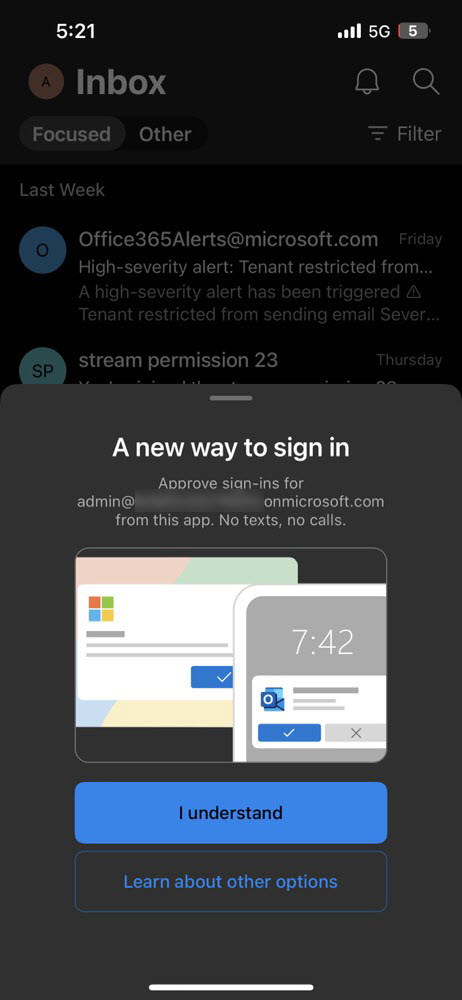
Users can also enable or disable Authenticator from Outlook Mobile Under Settings -> Authenticator.

Post user registration, Authenticator gets added as a sign-in method in the My Sign-Ins as highlighted below.
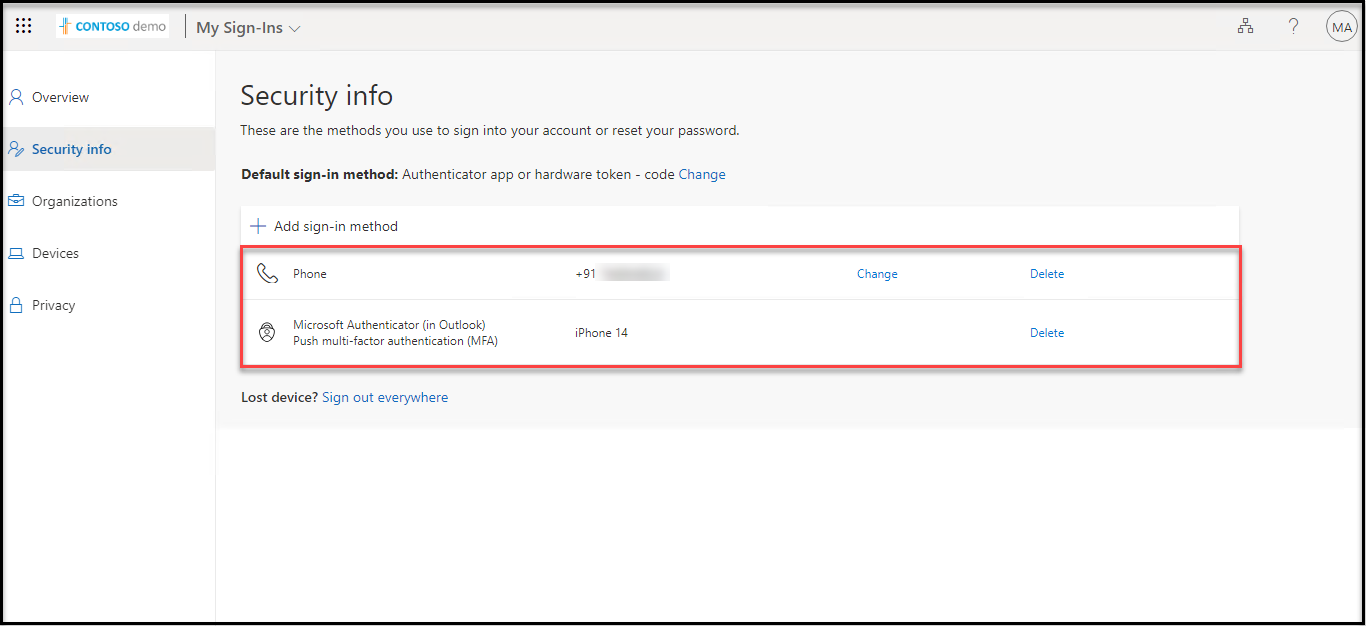
How do we authorize using Authenticator ?
We can authorize the sign-ins using the Authenticator in 2 different ways. Let’s get them explored.
When you try to sign-in to the Microsoft Account, you will be presented with the verification methods to choose from as in the below screenshot.
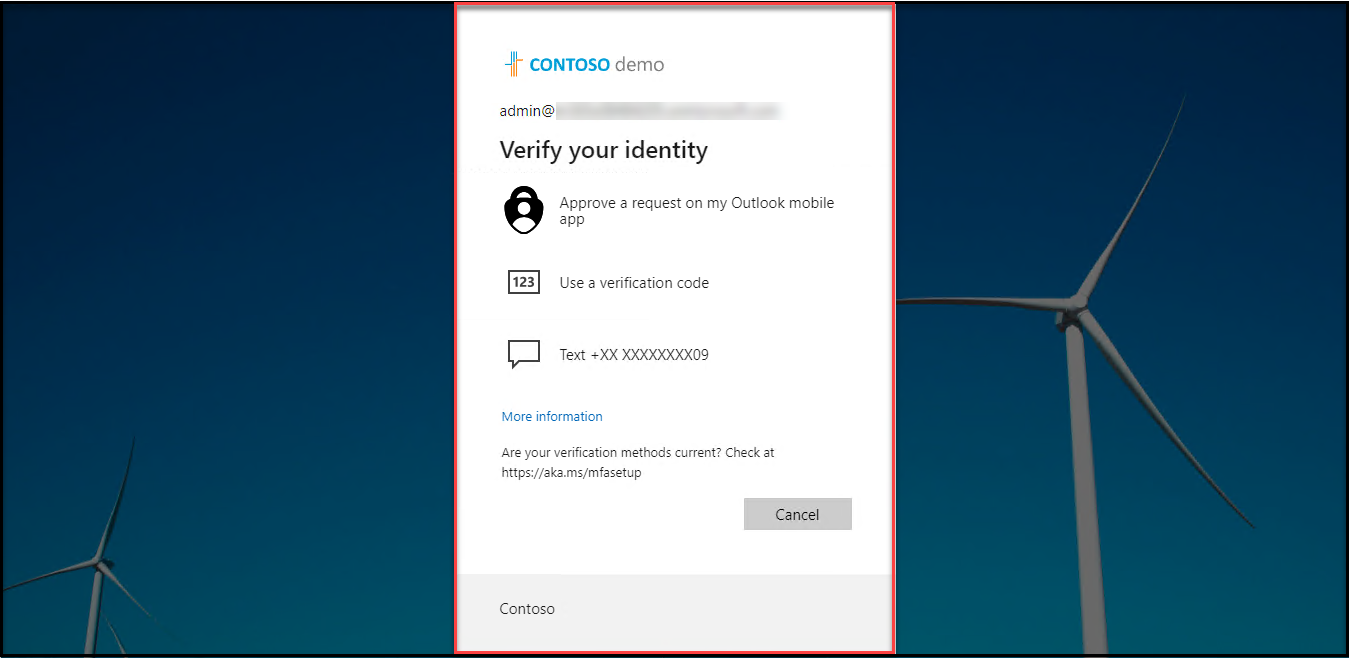
Method 1 : Approve a request
Step 1 : Choose “Approve a request on my Outlook mobile app”.
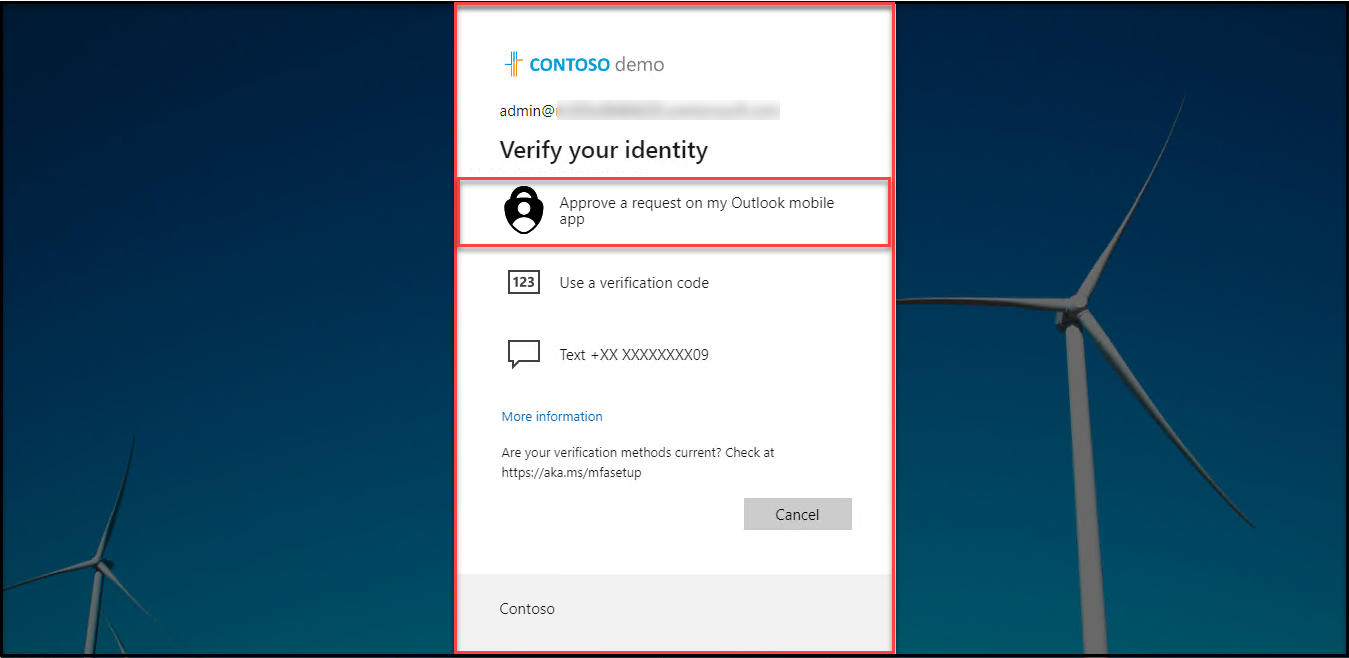
Step 2 : A Random Number is displayed to the user.
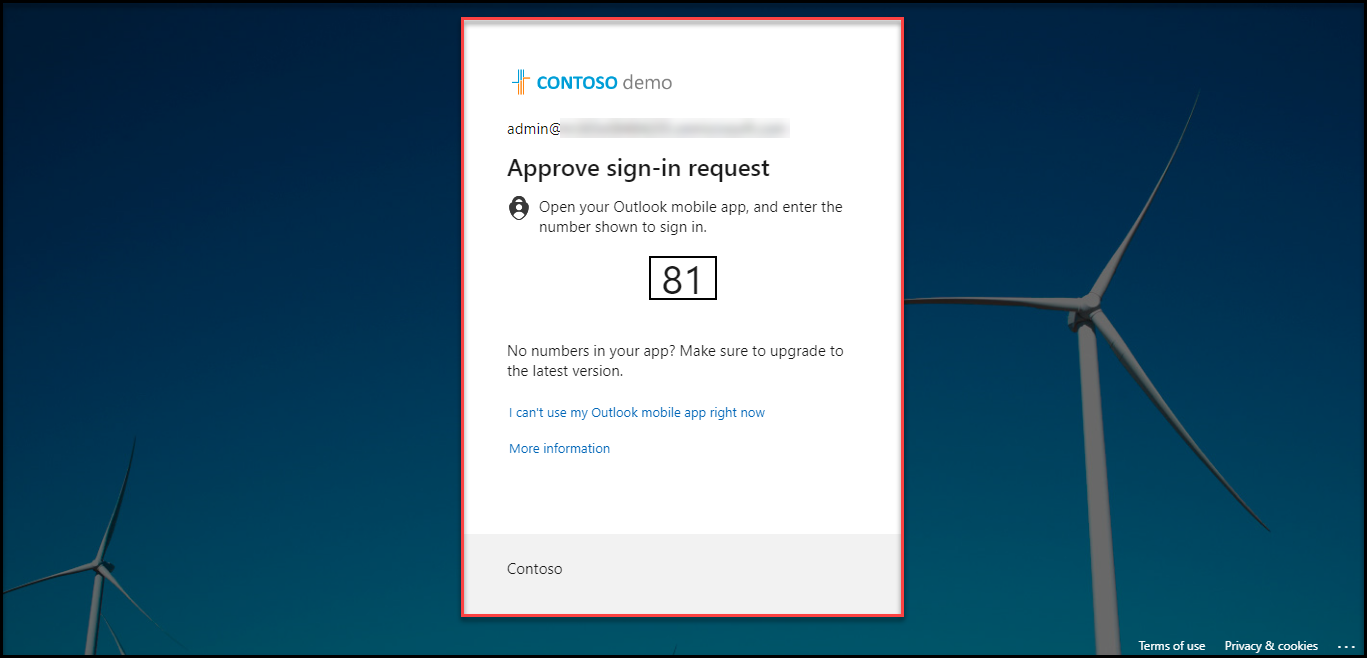
Step 3 : You will receive a Notification on your mobile on the Approval Request. Clicking which takes you to the Verification Request in your Outlook Mobile.
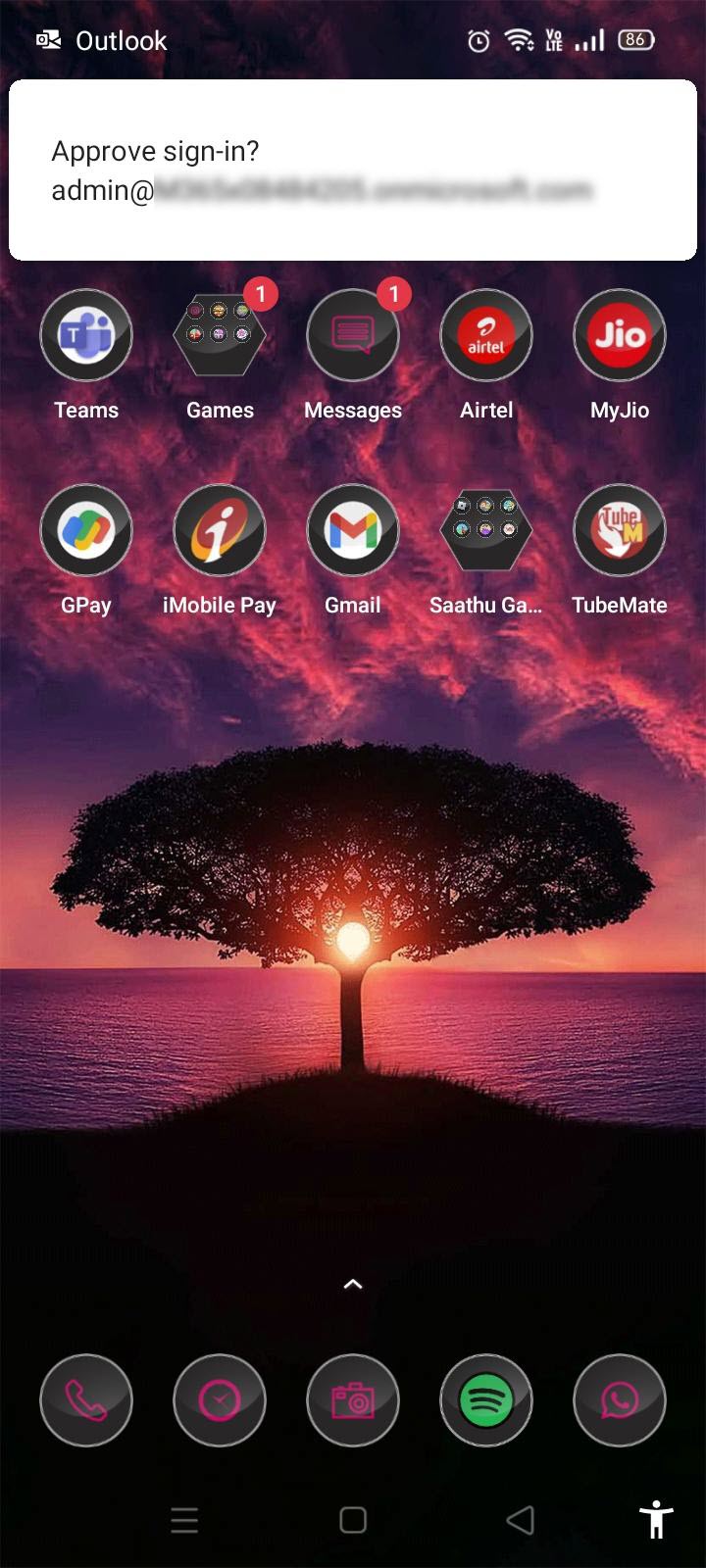
Step 4 : Enter the number from Step 2 and click ‘Yes’ to approve the sign-in.
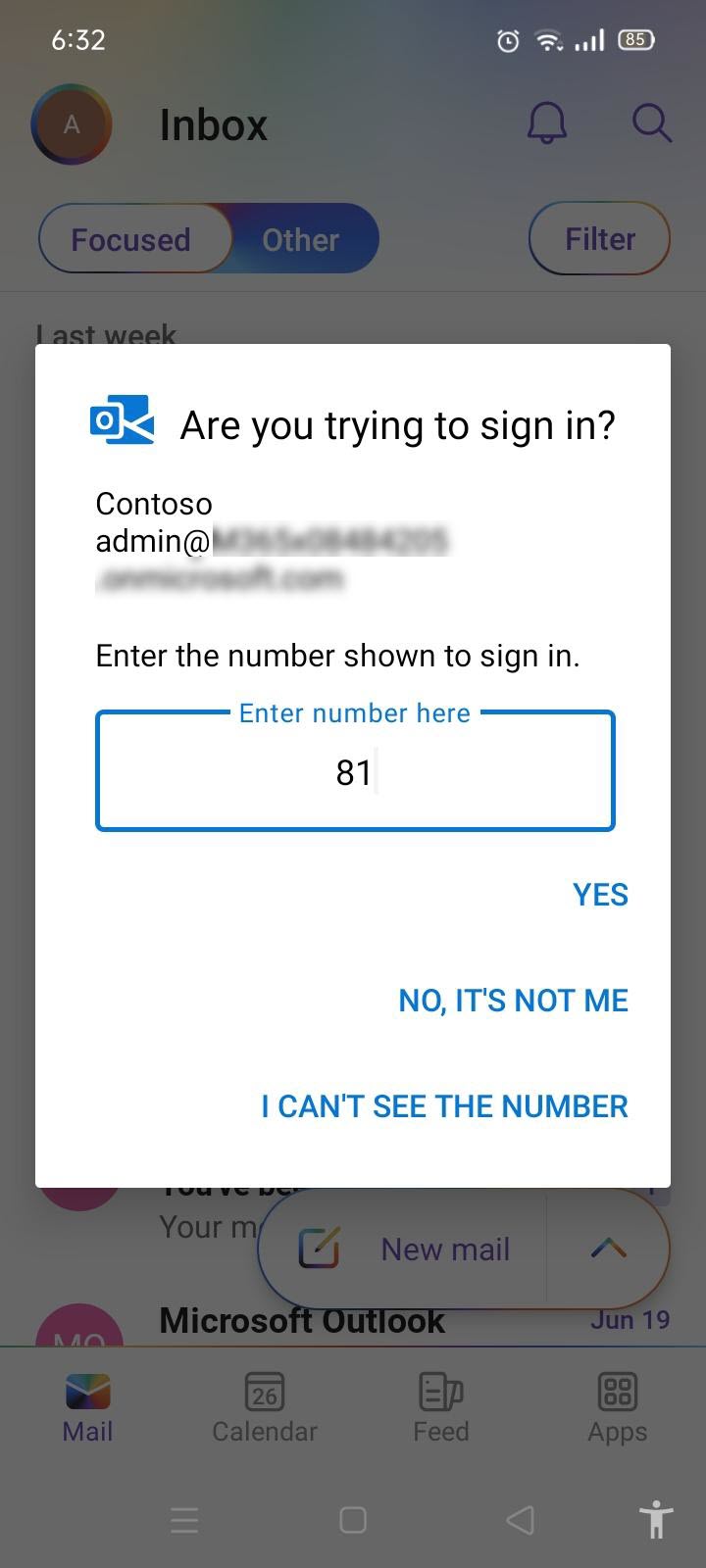
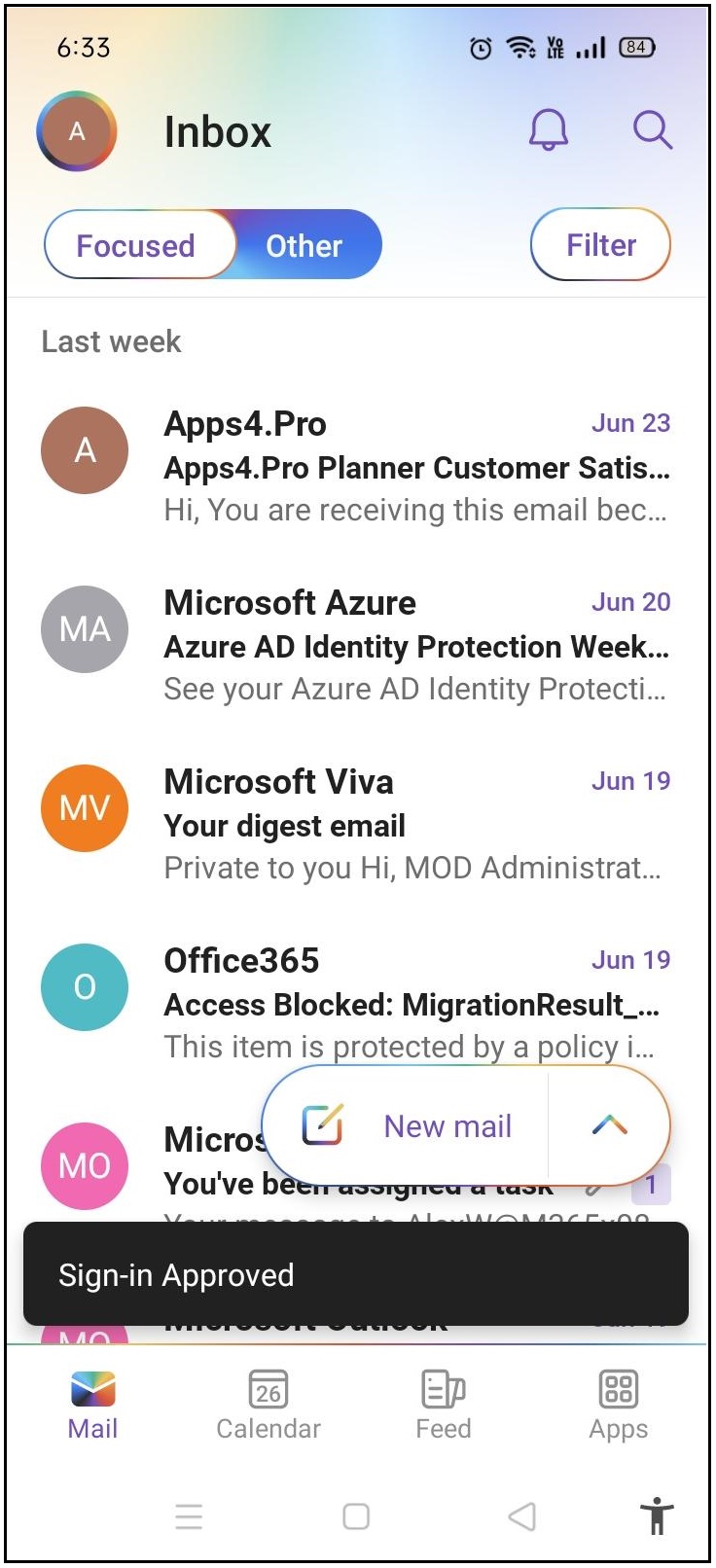
Method 2 : Use a verification code
Step 1 : Choose “Use a verification code”
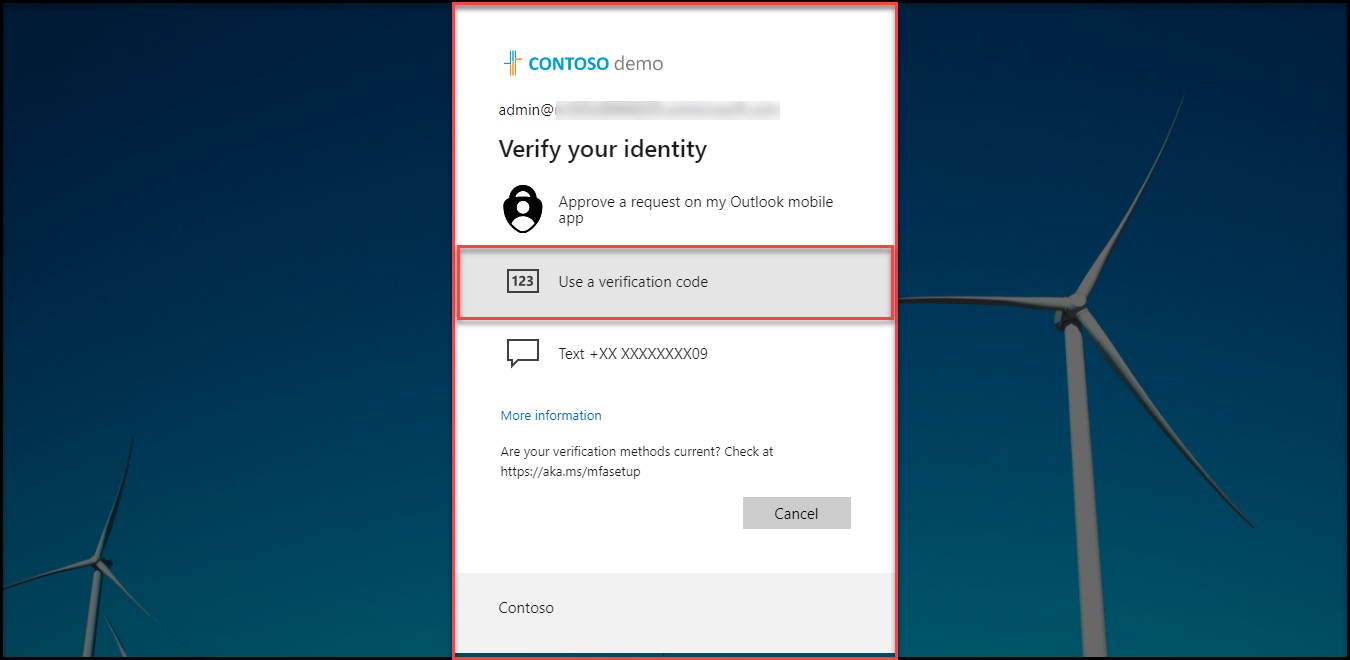
Step 2 : Check for the One-time password generated from Outlook Mobile under Settings -> Authenticator.
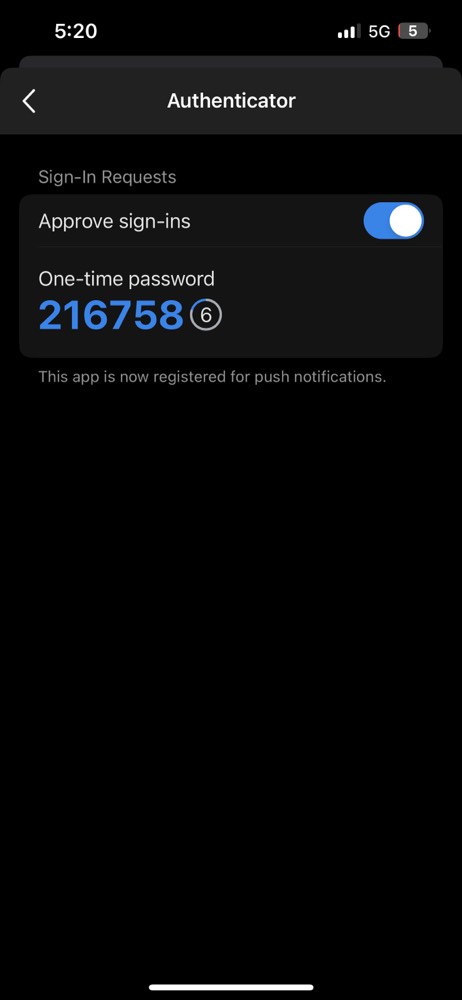
Step 3 : Enter the one-time password from Step 2 to approve the sign-in
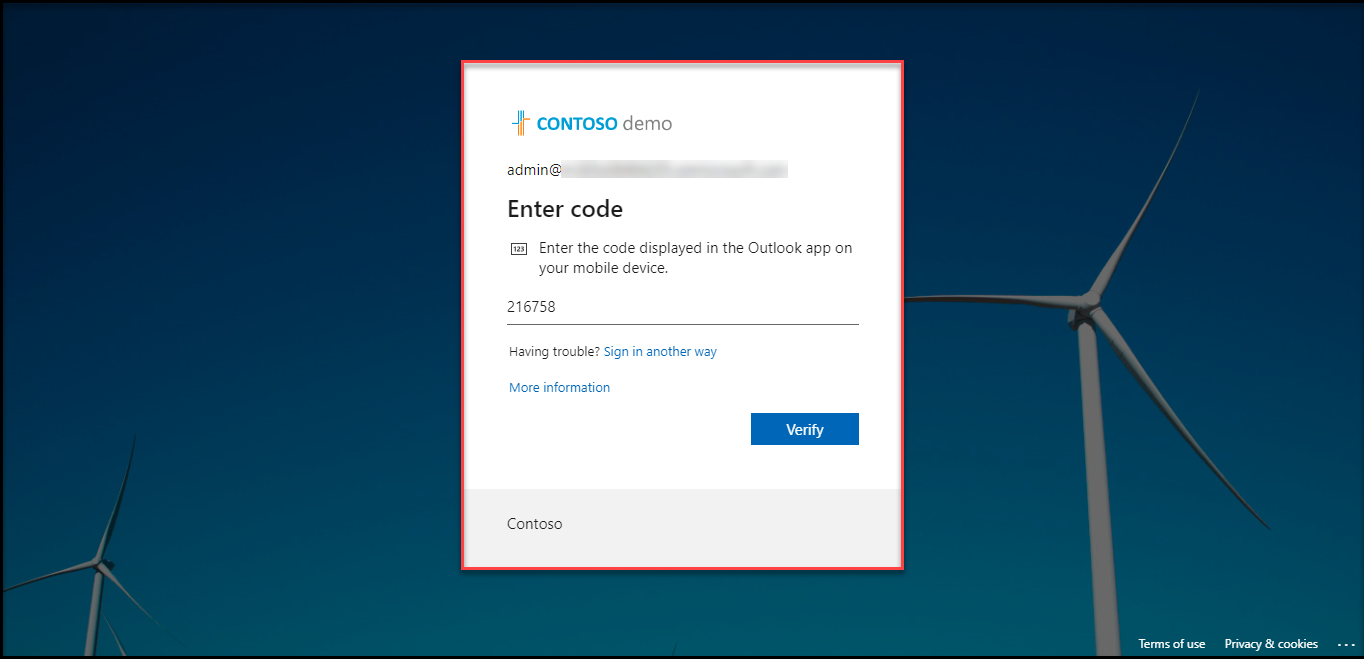
Reference : https://learn.microsoft.com/en-us/azure/active-directory/authentication/how-to-mfa-authenticator-lite





 Migrate
Migrate Manage
Manage