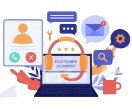When you manage Projects with Microsoft Planner, the Plan Users makes lots of updates in a task on a daily basis. It is always challenging to track back the changes and the person who does it.
With the introduction of The task history feature in Microsoft Planner, it helps Plan Users to always stay on top of such updates. This feature is part of a Premium Plan.
Let us walk over on how to access Task History and what are their capabilties.
Who can access Task History?
Task history is a Premium feature available to all Planner users who have a Project Plan 3 or a greater license.
If you do not have a premium Project license, you can
- Enable 30-day Trial License by clicking on the diamond icon within the app OR
- Request a Premium License from Microsoft365 admin center.
Details recorded in Task History
Task History literllay records all the changes the users make to a task. For e.g., they includes edits such as:
- Adding or removing labels
- Changing the duration or effort
- Changing the assignee
- Changing the bucket
- Changing the progress
- Editing checklists
- Adding or removing attachments
- Edits to any custom columns
How to access Task History?
Step 1 : Open a Premium Plan Or Create one.
Step 2 : Open task details of any task.
For e.g : Open task details by clicking the ‘Open details’ icon in the Grid view.
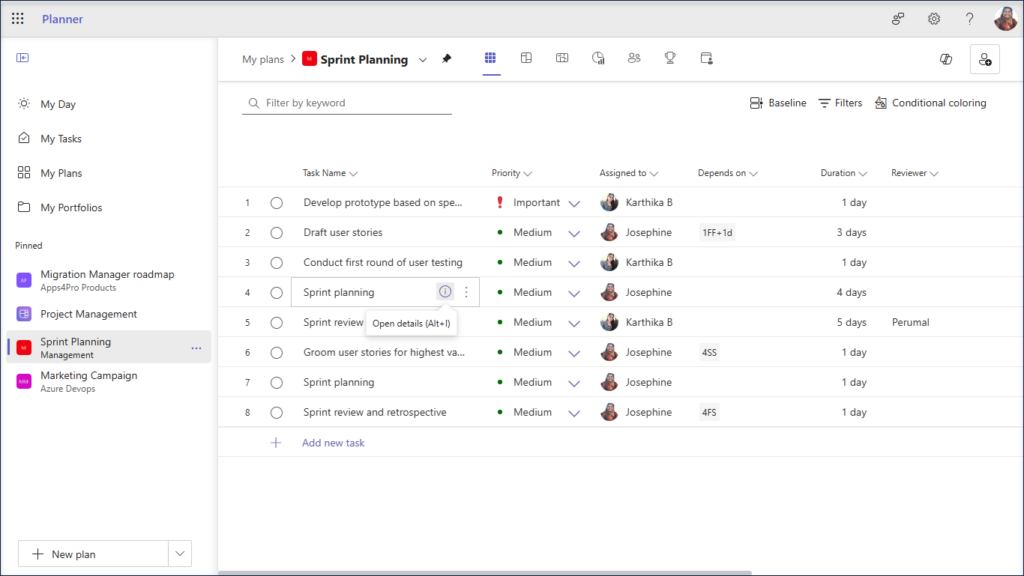
Step 3 : Click the Task History icon in the top corner of task details. The changes Pane pops out to the right with the recorded changes done in the task.
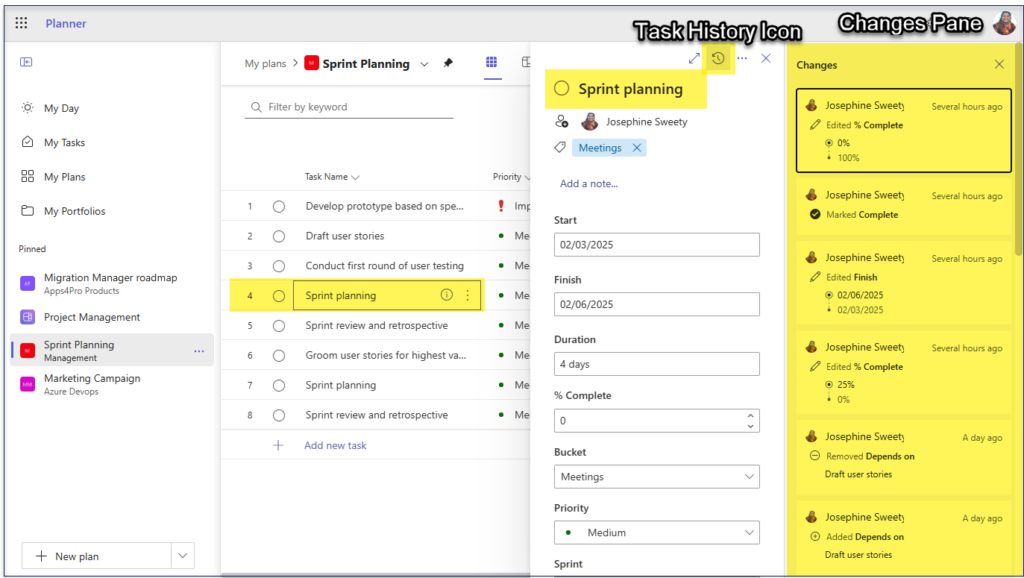
Clicking on the other Tasks automatically loads the respective Task details and the associated Changes Pane.
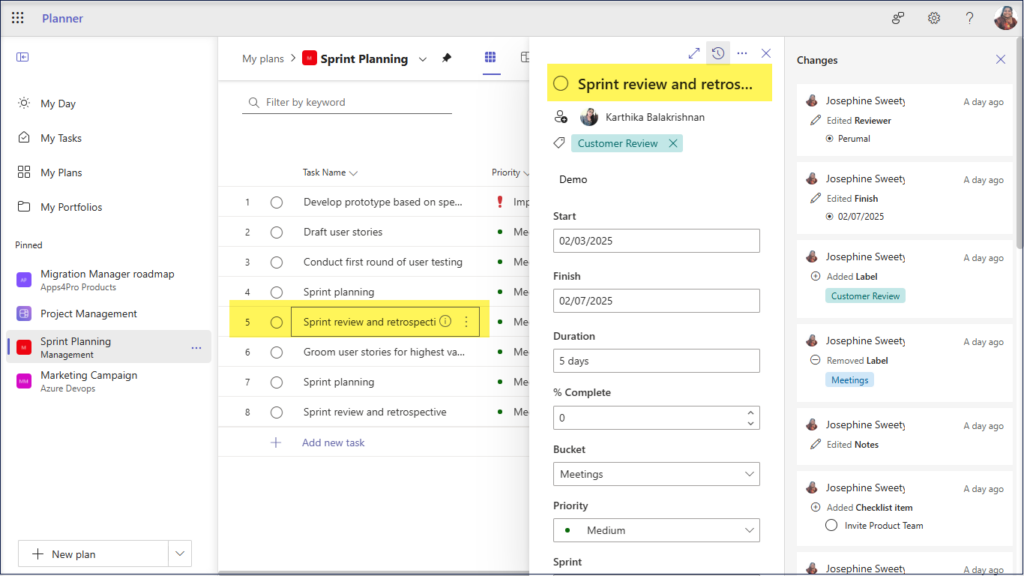
Peek on Task Edits recorded in Task History
The Task History captures all the Edits done to a Task which is vital in understanding the changes undergone by the Task.
The recorded details for each Task Edit in Task History include
- Who made the change
- When the change was done
- What property was changed – the old value and the new value with the new value being diplayed at the top.
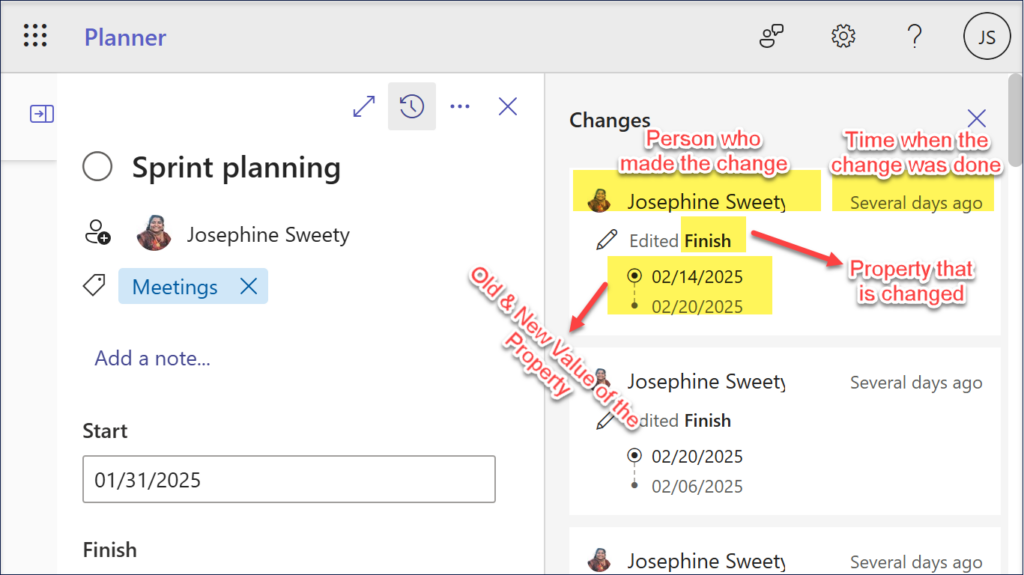
Edits done on a Custom column also reflects in the Task History as highlighted below.
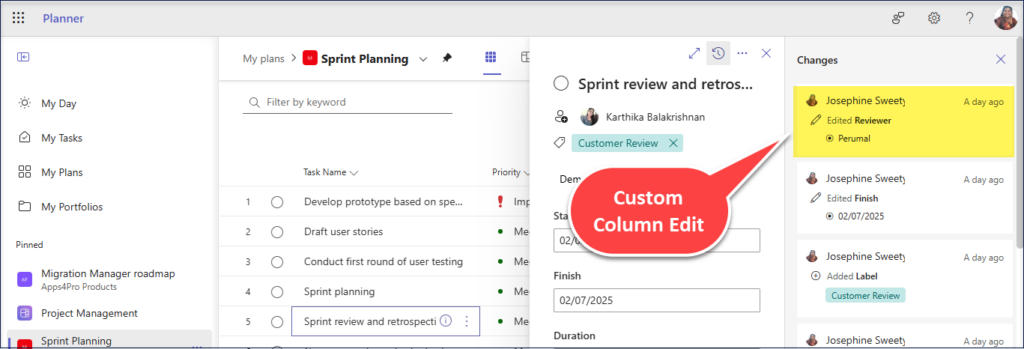
Impact of Task History on Dependent task edits
Planner empowers the users to keep track of the dependencies between the tasks. These dependencies are vital for the Task Owners to understand the impact between their task items.
Task history makes it easier to identify these impacted changes and stay on track. Changes made to other dependent tasks that impact either the start or finish date of the selected task have a history record that shows high-level information about the edit.
For e.g., in the below Edit, as the Finish date of the dependent task “Sprint Planning” has been changed, it has automatically impacted the Start Date of the selected Task “Sprint review and retrospective”.
This impacted change is also captured in the Task History of the selected Task.

Clicking on the Dependent Task link from the Task History takes you to the Dependent Task.
Also here, the Task Edit that triggered this History Record is highlighted to give a clear picture.
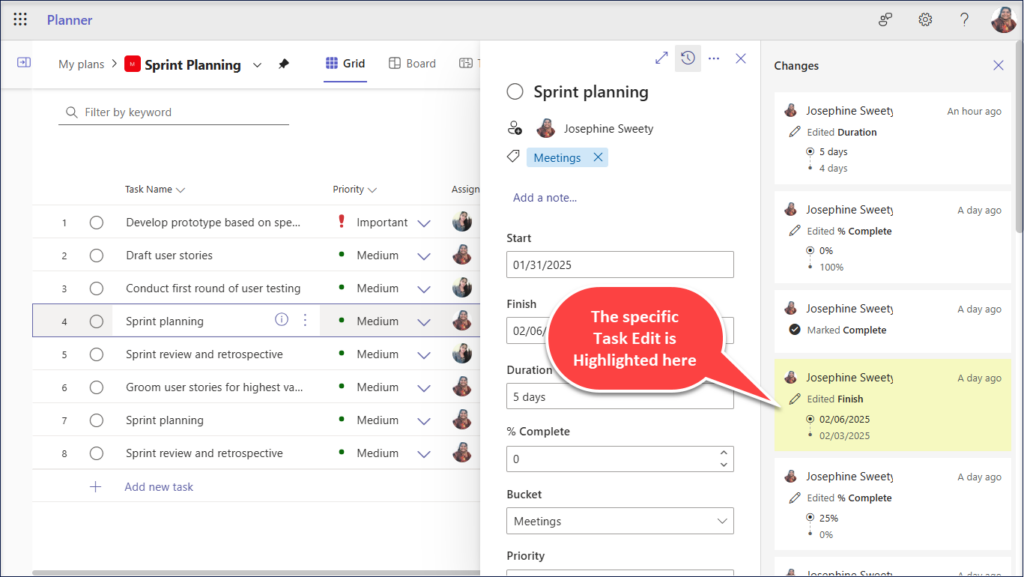



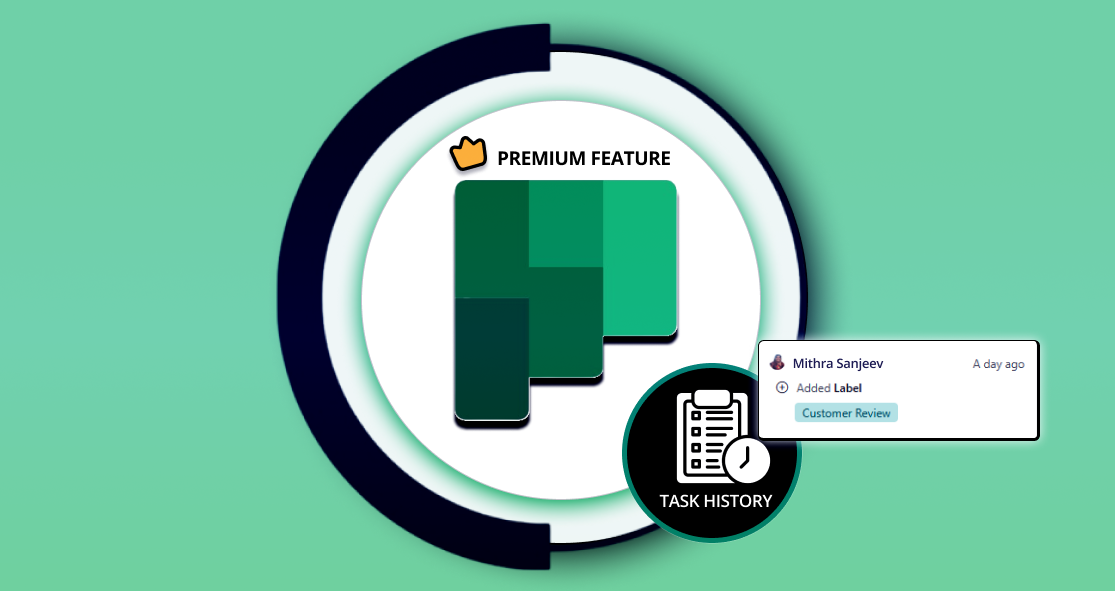

 Migrate
Migrate Manage
Manage