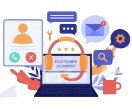Microsoft Teams updates in 2024 introduce new features and enhancements to enrich the Microsoft Teams experience and make it more powerful and easier to use. Let’s walk over few such features introduced recently in Microsoft Teams, that include:
✓ Microsoft new onboarding process for joining teams and channels
✓ Request to join a shared channel via channel link
✓ Microsoft Teams meeting URLs are being shortened
✓ New slash commands for composing messages and navigating Microsoft Teams
✓ Chat – Files to be renamed as ‘Shared’
✓ Give a custom name to the General channel
Let us walk over each of them in detail.
Microsoft new onboarding process for joining teams and channels
Microsoft Teams is introducing a new onboarding process for joining teams and channels. This feature allows team owners to recommend channels, streamlining the experience for team members.
Before this change, a team owner could mark a standard channel as Show for members while creating the channel or later from the Manage Team Page. This way, these channels appeared automatically in the teams and channels list on the left side of the screen for all team members.
The members had no choice to show the channels of their choice.
But after the rollout of this change:
- During creation of a channel, a team owner can recommend channels for team members to join. This functionality replaces Show for members.
- The Team members witness a notification in their activity feed listing the recommended channels.
- When joining a new team, team members will see only the General channel. On the team onboarding page, additional channels may be tagged as Recommended by the team owner.
- Members can review channel details and opt to show the channels of interest.
The chosen Channel is shown in the channel list in the left side of the screen.
Request to join a Shared Channel via Channel Link
With this feature, it is now easier for users to access relevant shared channels and on the other side it is also easier for channel owners to manage the memberships.
Let us peek though this features with a Use case
Step 1: Team Owner shares a link to his channel in a personal chat or in other channel conversation.
- On the overflow options of the channel, click ‘Get link to channel’
- Click ‘Copy’ button to copy the link to the channel.
- Channel Owner posts the link to a Channel conversation.
Note: It can be shared through Personal Chat or Mail as well.
Step 2: Users within the same organization who receives the link can request to join the Shared Channel by clicking on the link -> Join channel.
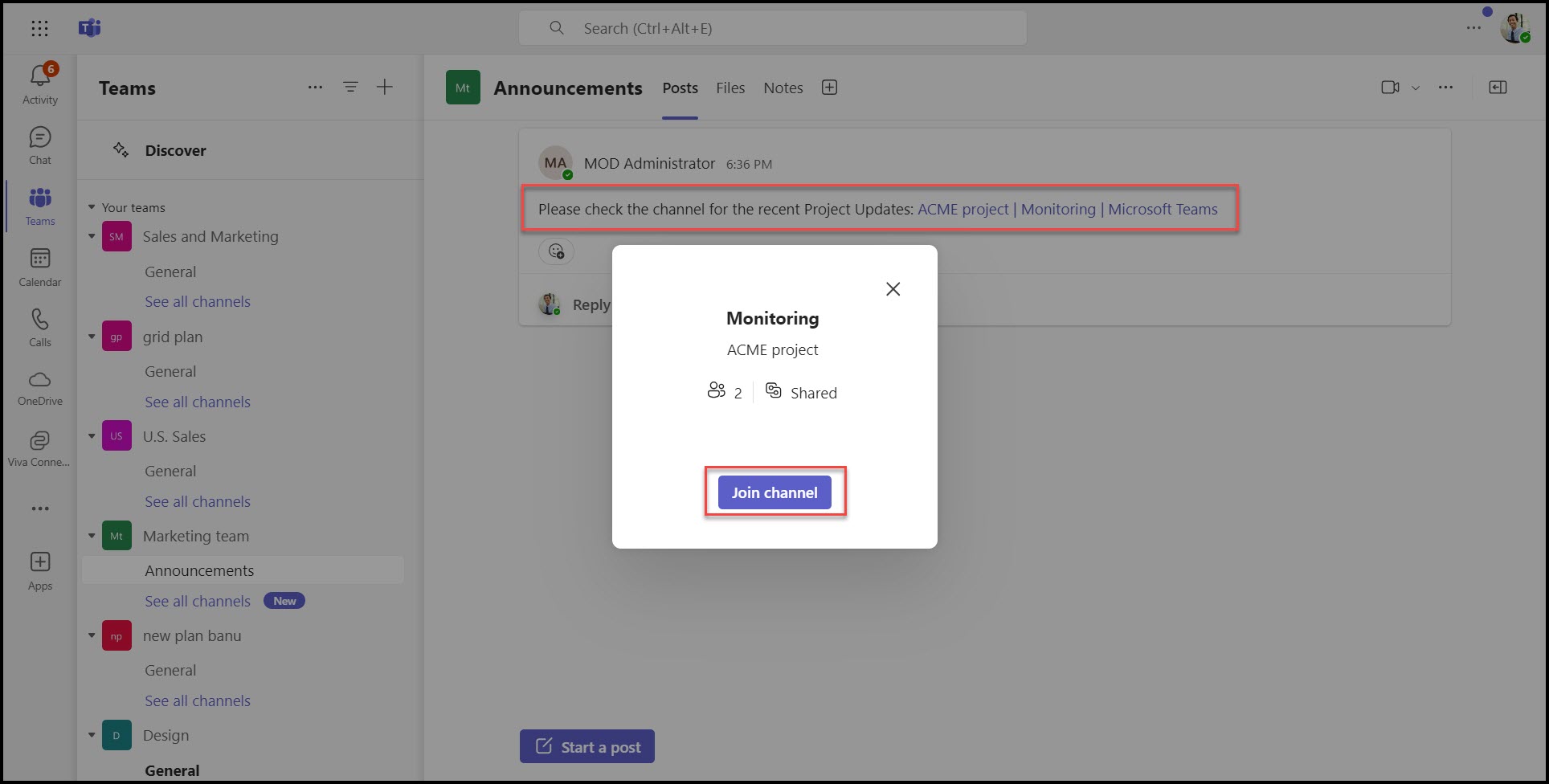
Step 3: Teams Channel owner receives the join request and can opt to approve or deny the request.
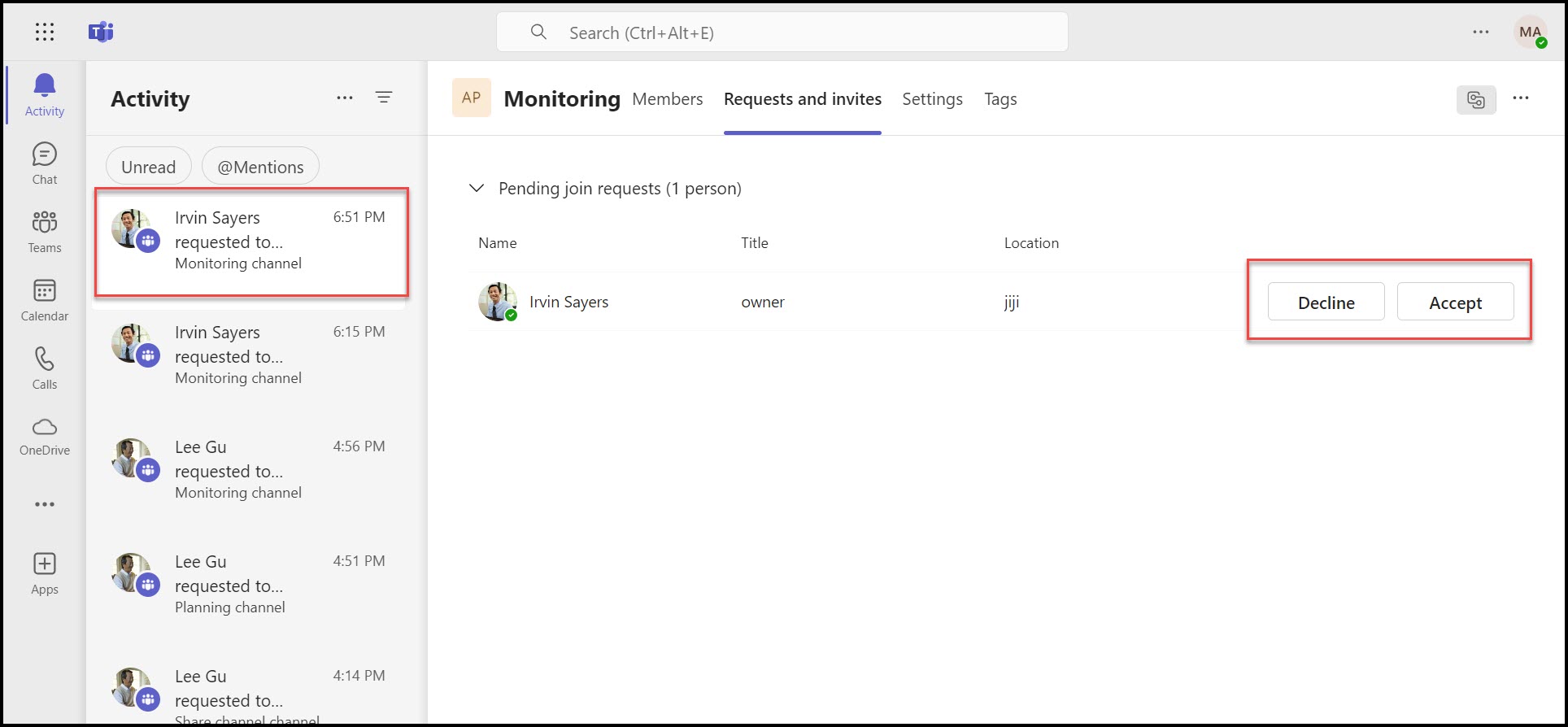
Step 4: The User gets the visibility of the channel once the joining request is approved by the Channel Owner as shown below.
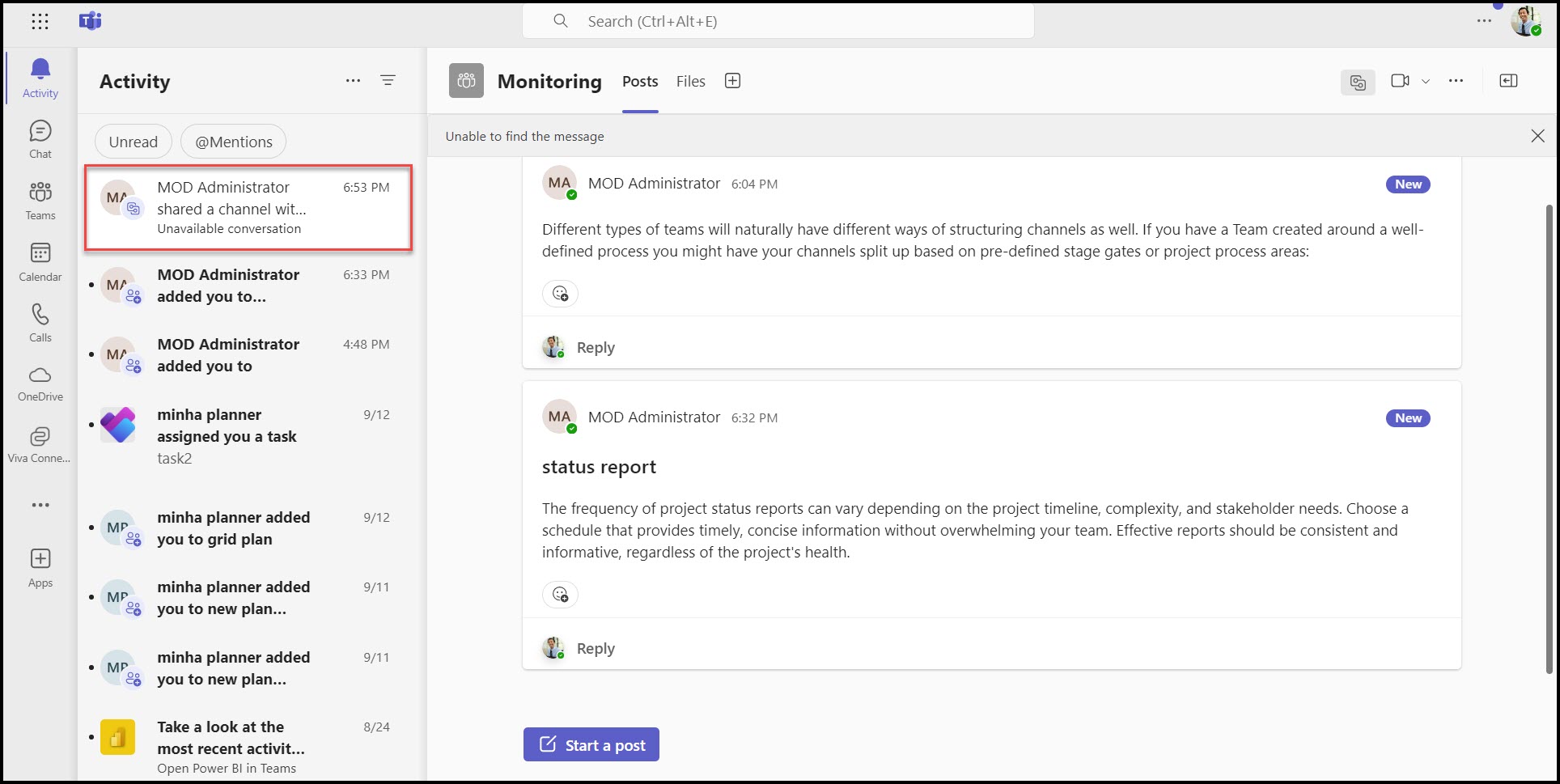
While fostering efficient collaboration in organizations, this feature also helps to reduce administrative tasks for channel owners.
Microsoft Teams meeting URLs are being shortened
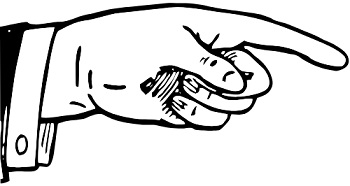
Microsoft Teams meeting URLs are being shortened for easier sharing across all platforms. Existing longer URLs will still function, and the new URL format is provided.
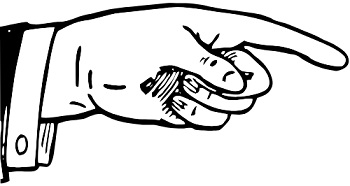
This rollout applies to all Microsoft Teams platforms (Teams for iOS, Android, Mac, Teams devices, desktop, and web).
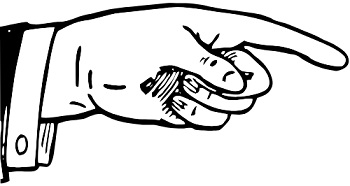
Longer URLs for meetings scheduled before the rollout will continue to work.
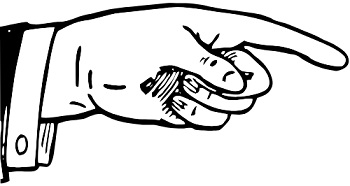
The new URL syntax is:
https://teams.microsoft.com/meet/<meeting_id>?p=<HashedPasscode>
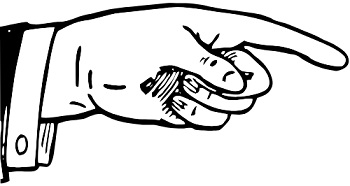
Watch out for any integrations that uses the parameters from the Meeting URL.
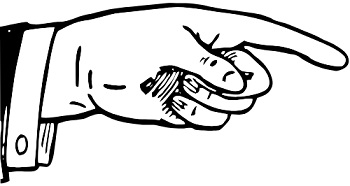
The Current Parameters such as tenant ID, organizer ID, conversation ID and message ID will not be available in the new shortened URL.
There is no admin intervention required here.
New slash commands for composing messages and navigating Teams
Slash commands in Microsoft Teams expedite your work without memorization. To access the menu of slash commands, enter a forward slash (/) in the compose box.
With the help of Teams Shortcut commands (Slash commands) you could perform any of the below operations
🠊 Set you status (Available, Away, Busy, be right back, do not disturb, offline)
🠊 Manage the chat – Delete, Hide, Leave, Mute or Unmute the chat
🠊 Open Chat in a new Window
🠊 Add an app / loop component / code block
🠊 Open Settings / Shortcuts window
🠊 Leave Or Start a Meeting
🠊 Record a video clip
Here’s a complete list of the Slash Commands and their functions
| Command | What it does ? |
|---|---|
| /available | Set your status to available. |
| /away | Set your status to away. |
| /busy | Set your status to busy. |
| /brb | Set your status to be right back. |
| /dnd | Set your status to do not disturb. |
| /offline | Set your status to appear offline. |
| /apps | Add an app. |
| /delete | Delete the chat. |
| /hide | Hide the chat. |
| /leavechat | Leave the chat. |
| /leavemeeting | Leave the meeting. |
| /meetnow | Start or join a quick meeting. |
| /mute | Mute the chat. |
| /unmute | Unmute the chat. |
| /window | Open chat in a new window. |
| /code | Add a code block. |
| /loop | Add a loop paragraph. |
| /record | Record a video clip. |
| /settings | Open settings. |
| /shortcuts | Open keyboard shortcuts. |
Let us witness few of the Slash commands – how it works
- /away: Set your presence to away
- /mute: Mute the chat you’re in
- /Meetnow: Start or join a quick meeting
- /code: Add a code block to your message
- /loop: Incorporate a loop component into your message
- /settings: Navigate to settings
Chat – Files tab to be renamed as ‘Shared’
The Files tab in Microsoft Teams chat is being renamed to “Shared” and it will show files and links sent in a chat, in a new, richer format. The new Shared tab is on by default and is accessible to all Teams users.
However, this change is not applicable to channels yet.
Upcoming enhancements planned for this feature include:
- Image previews for links
- Keyword search to find content easily
- Media links (images, videos, GIFs, etc.)
The Shared tab is split as new tabs – Recent, Files and Links. Let’s have a glimpse on each of the tabs.
- Recent Tab
Be it links or Files, the Recent tab shows all the recent ones shared in the Teams Chat.
You can download the files listed here from the overflow options or the options listed on top of the tab as highlighted below. - Files Tab
The Files tab shows Word, Excel, PowerPoint, and other files shared in the Teams chat. You can also upload new files / download the shared files from here. - Links Tab
The Files tab shows web links shared in this Teams chat from SharePoint, Power BI, YouTube, and more.
Here, you get to Open the Link in Browser / Copy the Link to share it with other users.
Give a custom name to the General channel
All Microsoft Teams have a default channel that is named as ‘General’ which cannot be renamed. All team members are members of this channel by default.
The General channel can now be renamed by the team’s owners. It will then show up in alphabetical order like other channels in the teams and channels lists for all members.
It can be renamed either during creation of the Team Or later by managing the Team. Let’s see how it is done during different phases.
During creation of a Team
When it comes to new Teams, users can give a custom name to the First Default Channel that would be created along with the Team.
Earlier, this was named ‘General’, and users do not have a choice to alter the name.
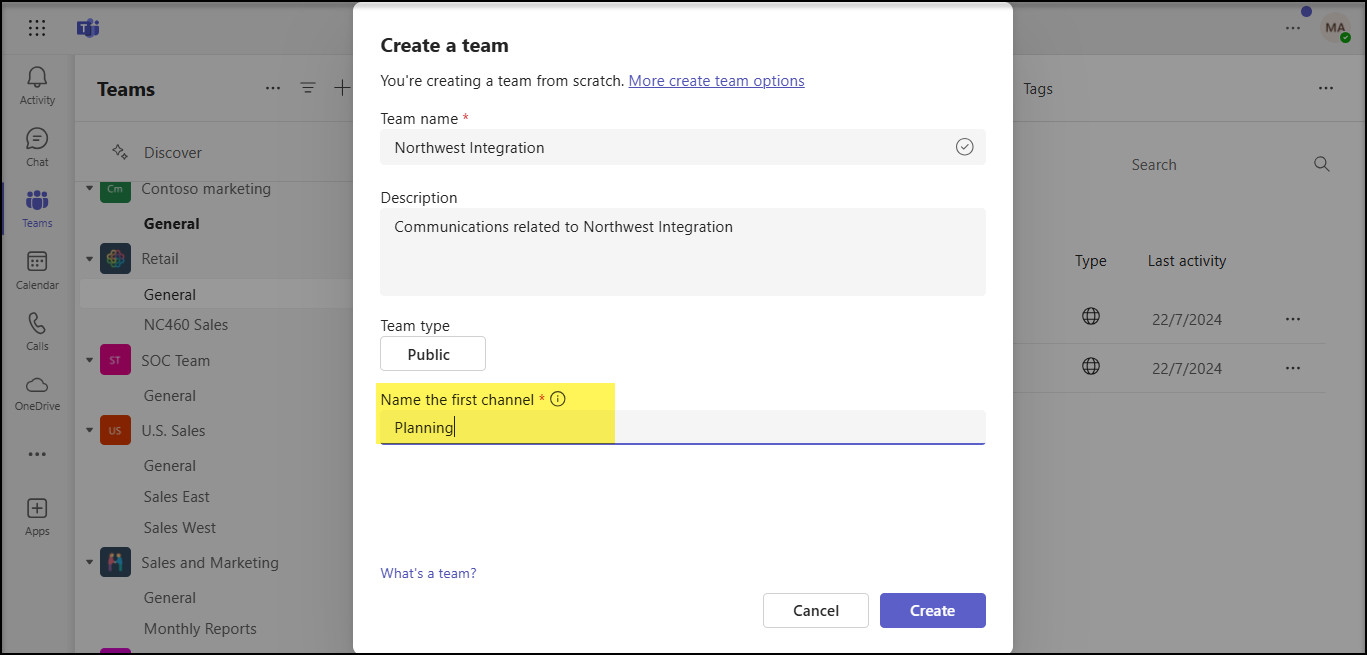
Team – ‘Manage team’ Option
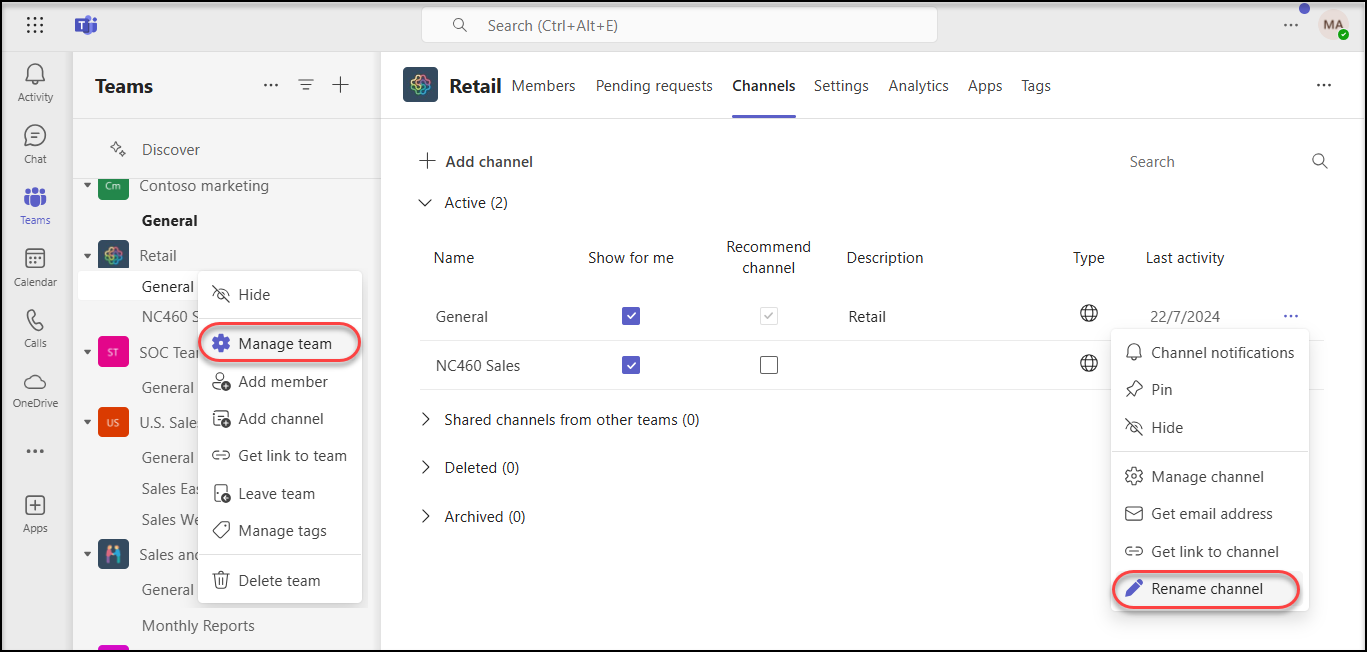
Give a custom name to the Channel and ‘Save’.
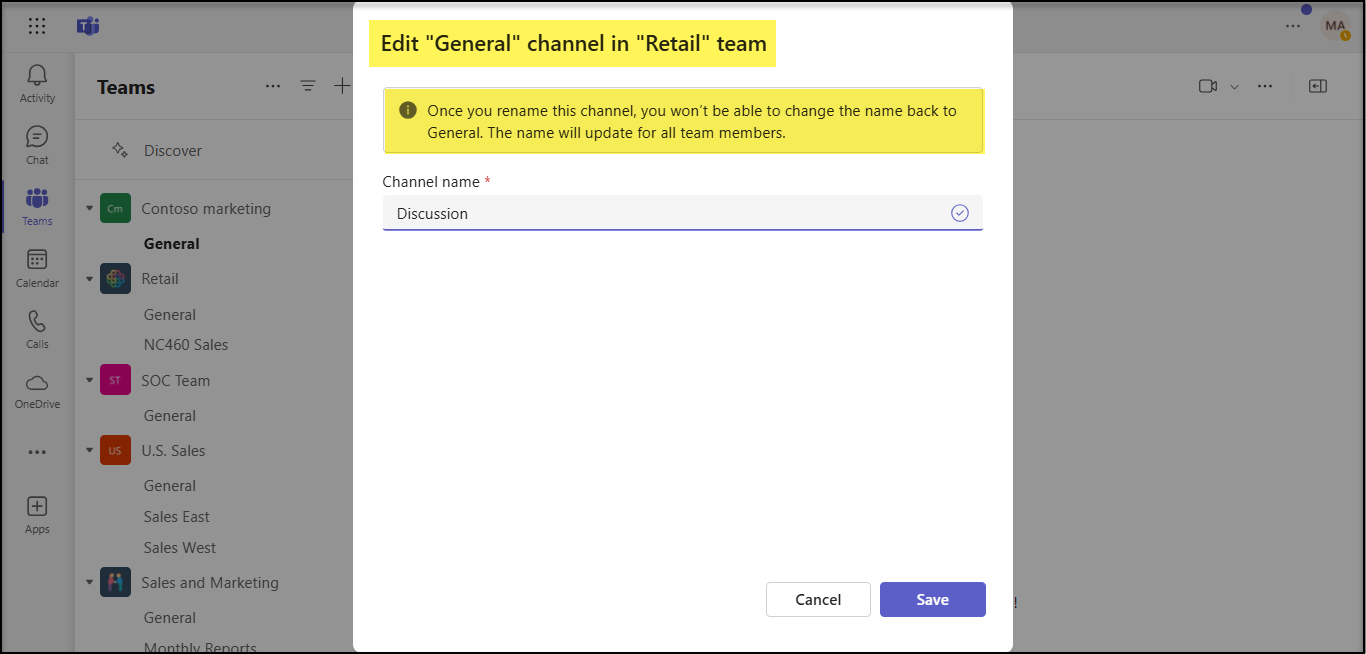
Channel – ‘Manage channel’ Option
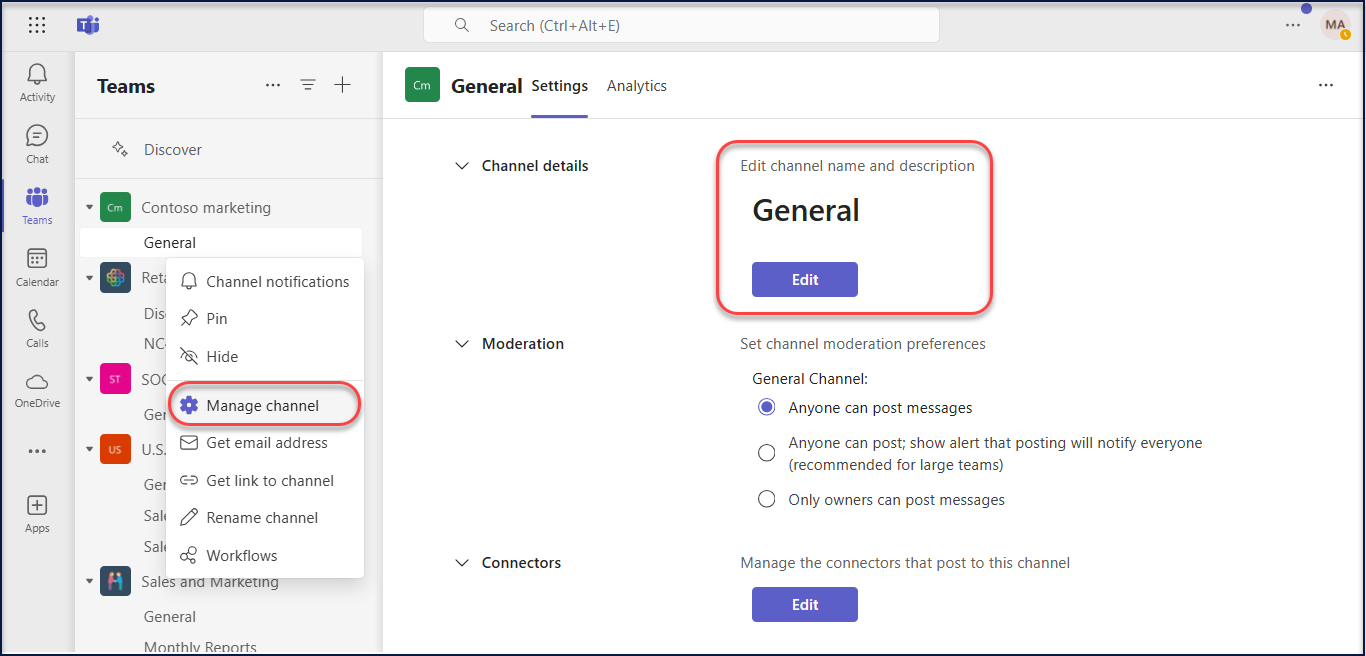
Channel – ‘Rename channel’ Option
You can also achieve the same with the Overflow options of the General Channel.

Key Notables
References :
- https://techcommunity.microsoft.com/t5/microsoft-teams-blog/what-s-new-in-microsoft-teams-august-2024
- https://support.microsoft.com/en-gb/office/join-a-shared-channel-in-microsoft-teams
- https://support.microsoft.com/en-us/office/use-commands-in-microsoft-teams
- https://techcommunity.microsoft.com/t5/microsoft-365-insider-blog/give-a-custom-name-to-the-general-channel-in-microsoft-teams



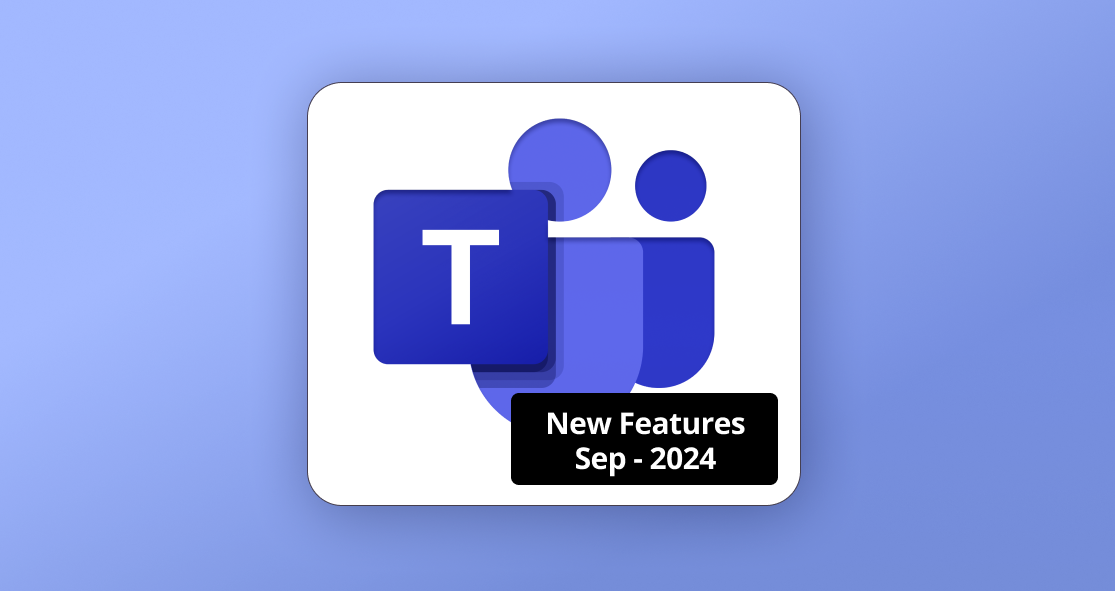
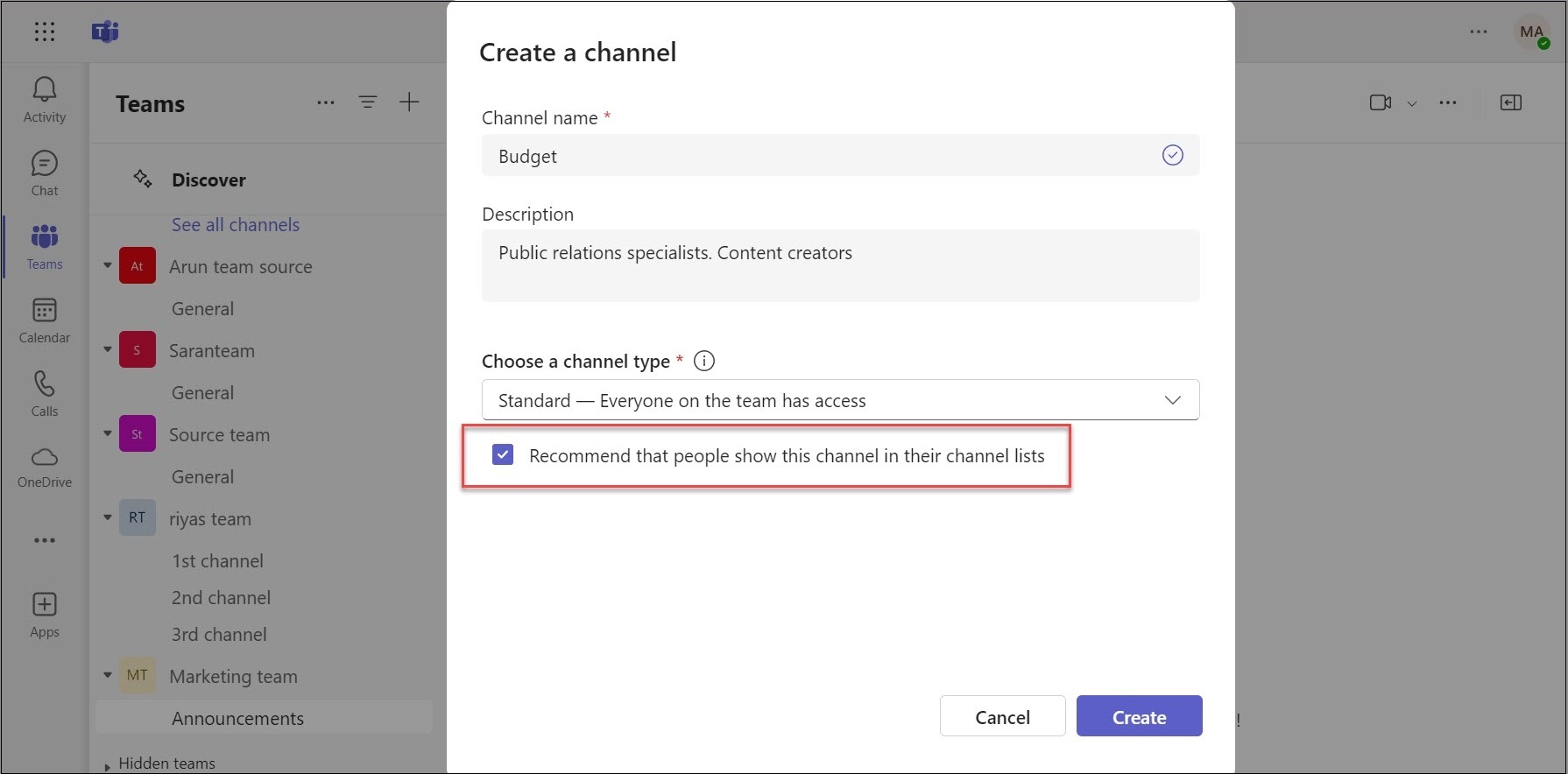
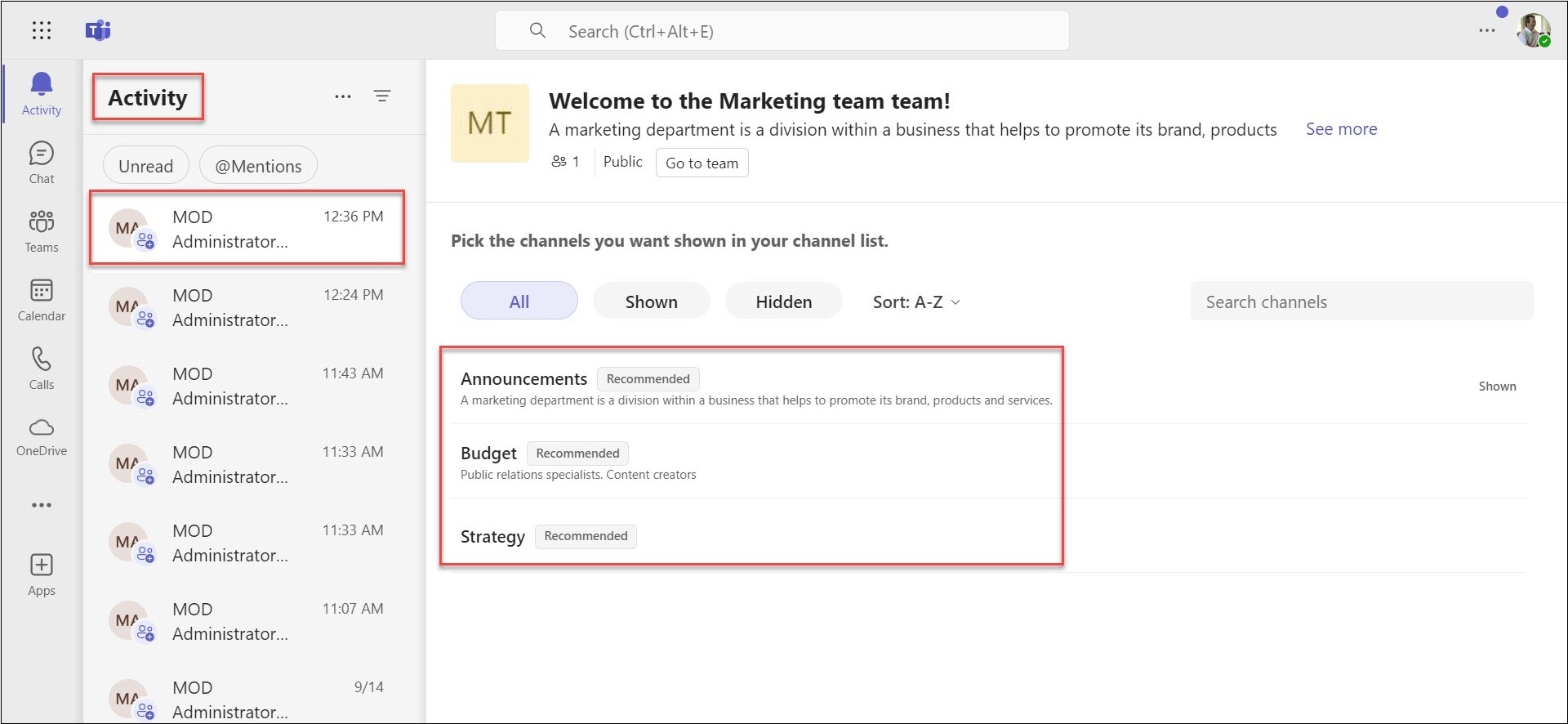
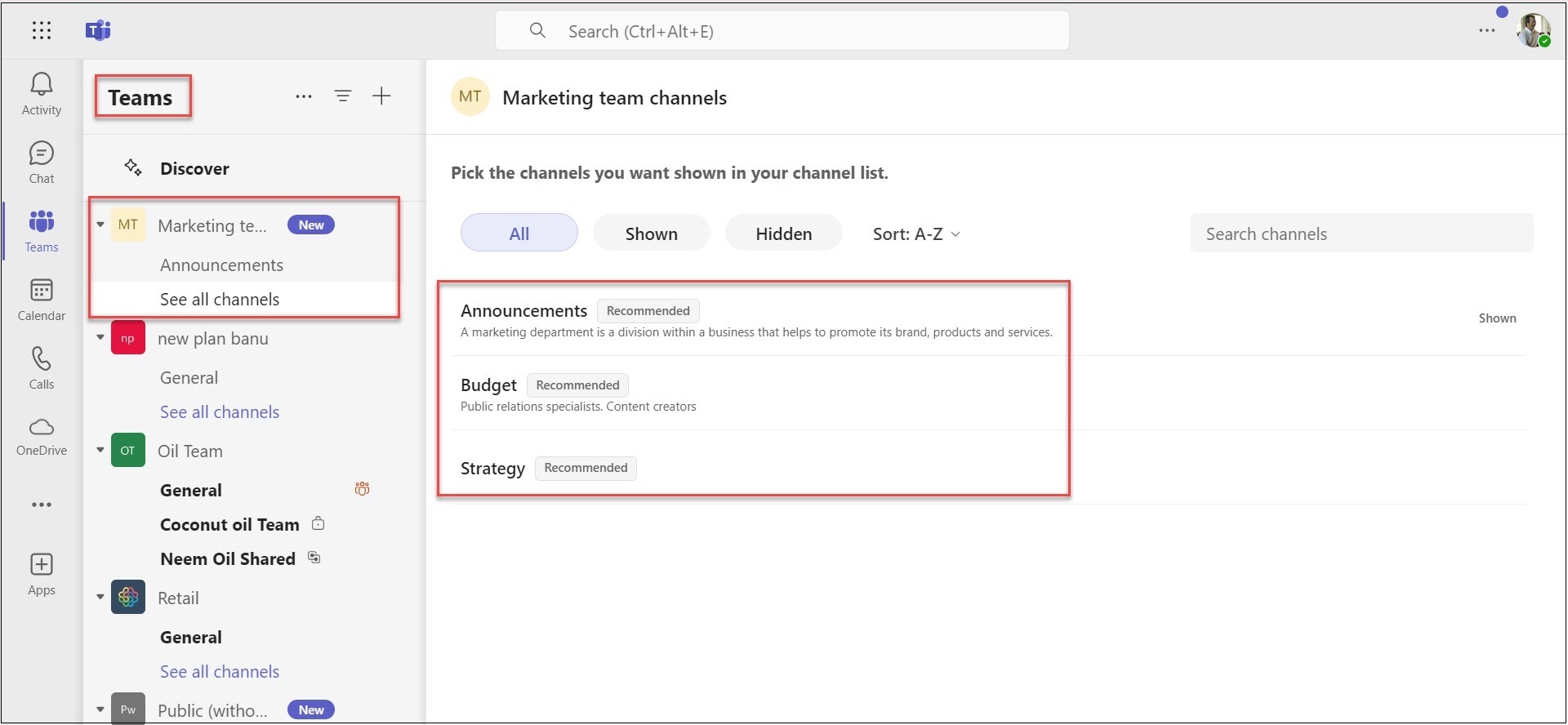
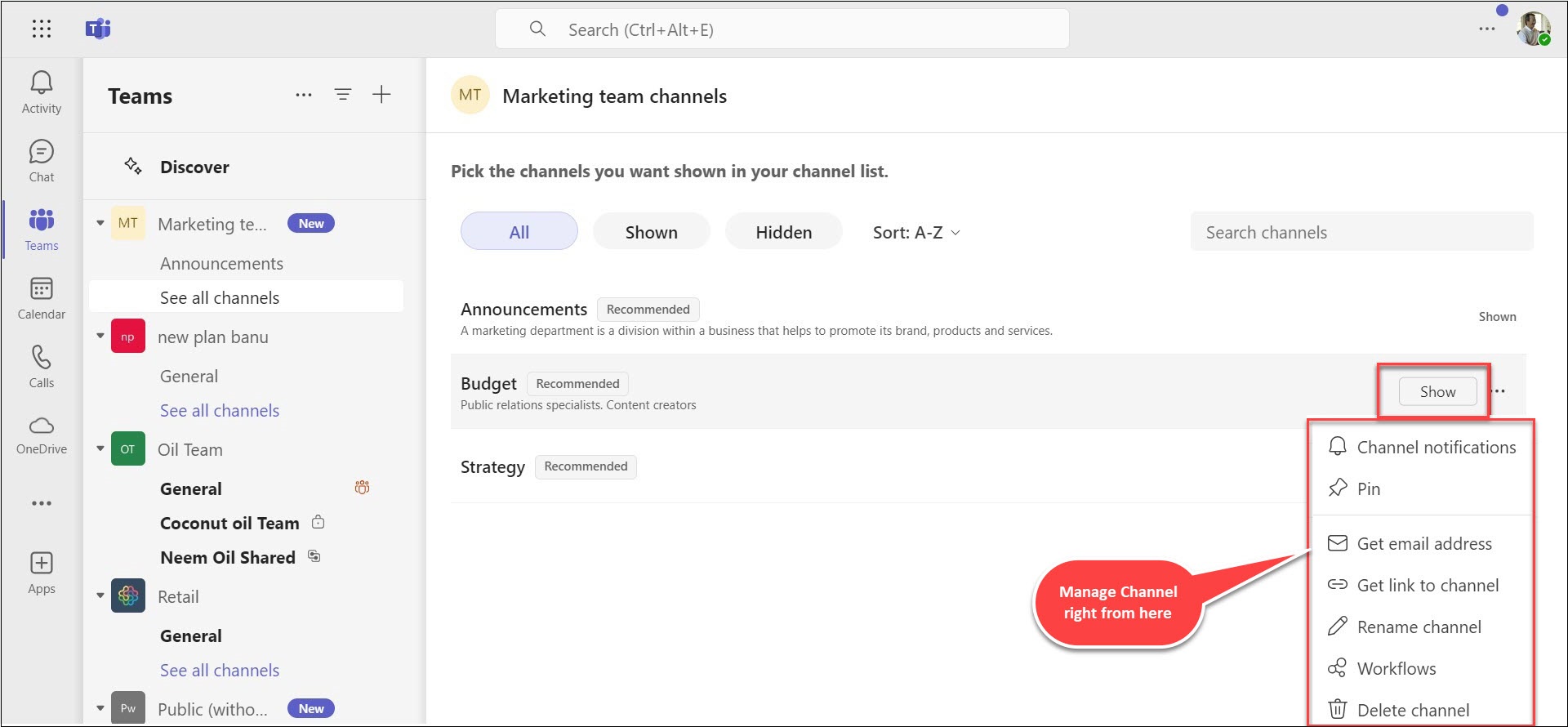
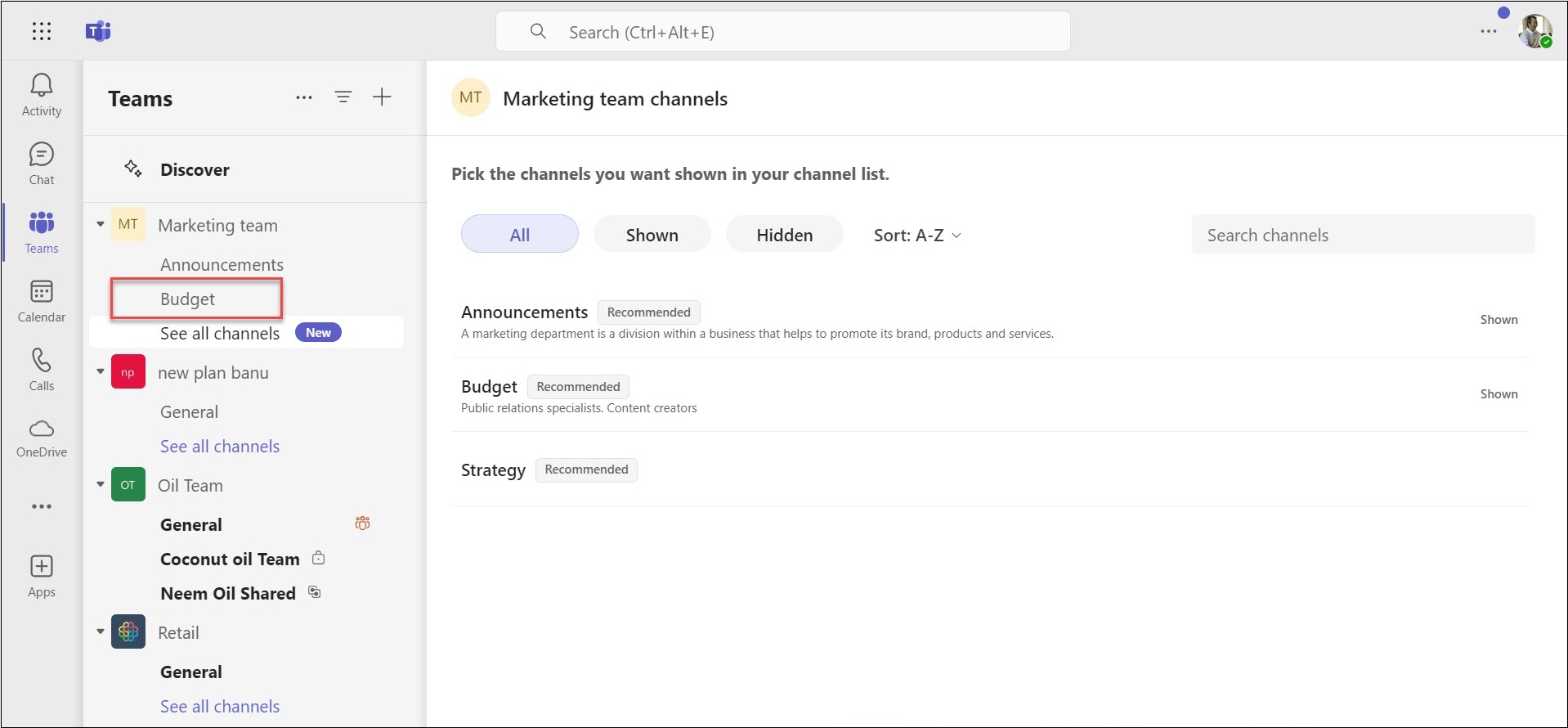
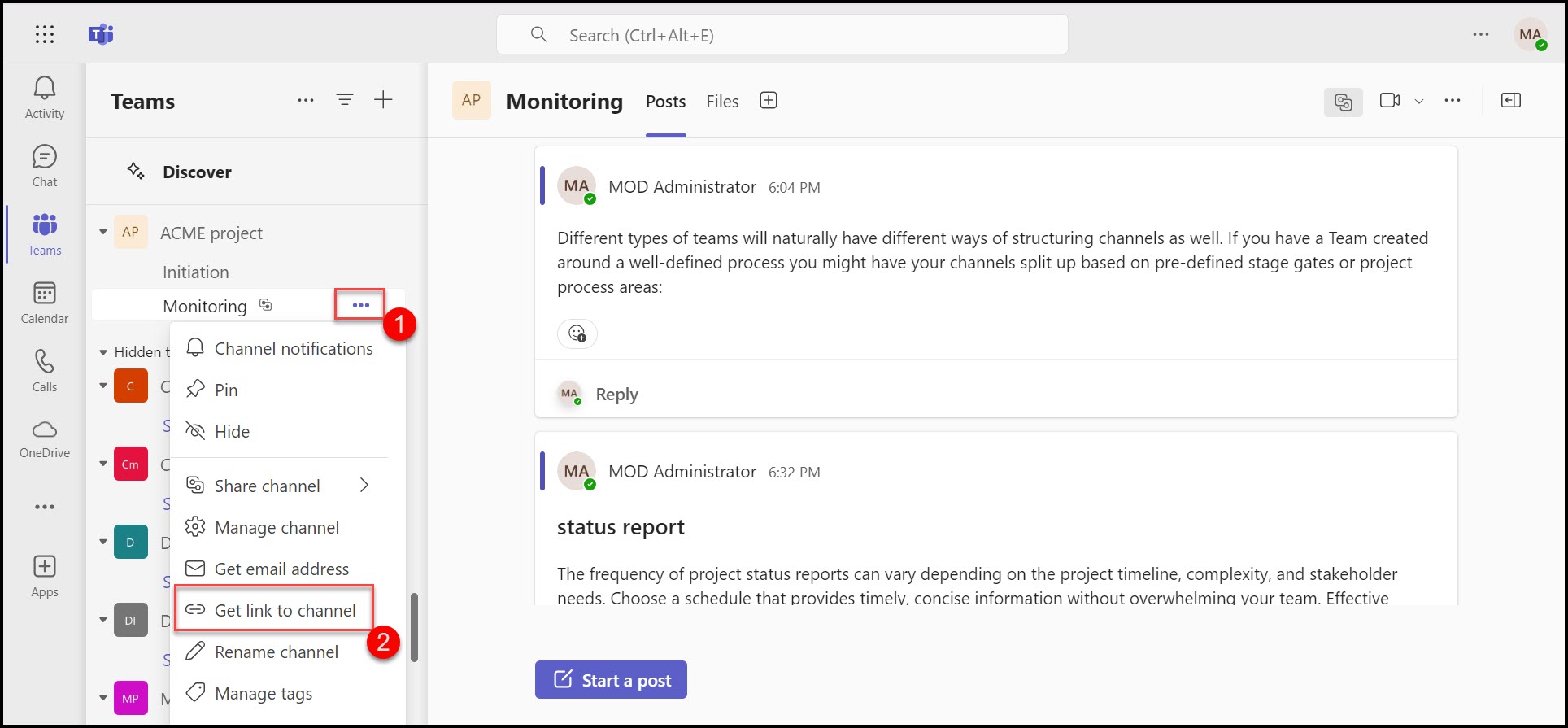
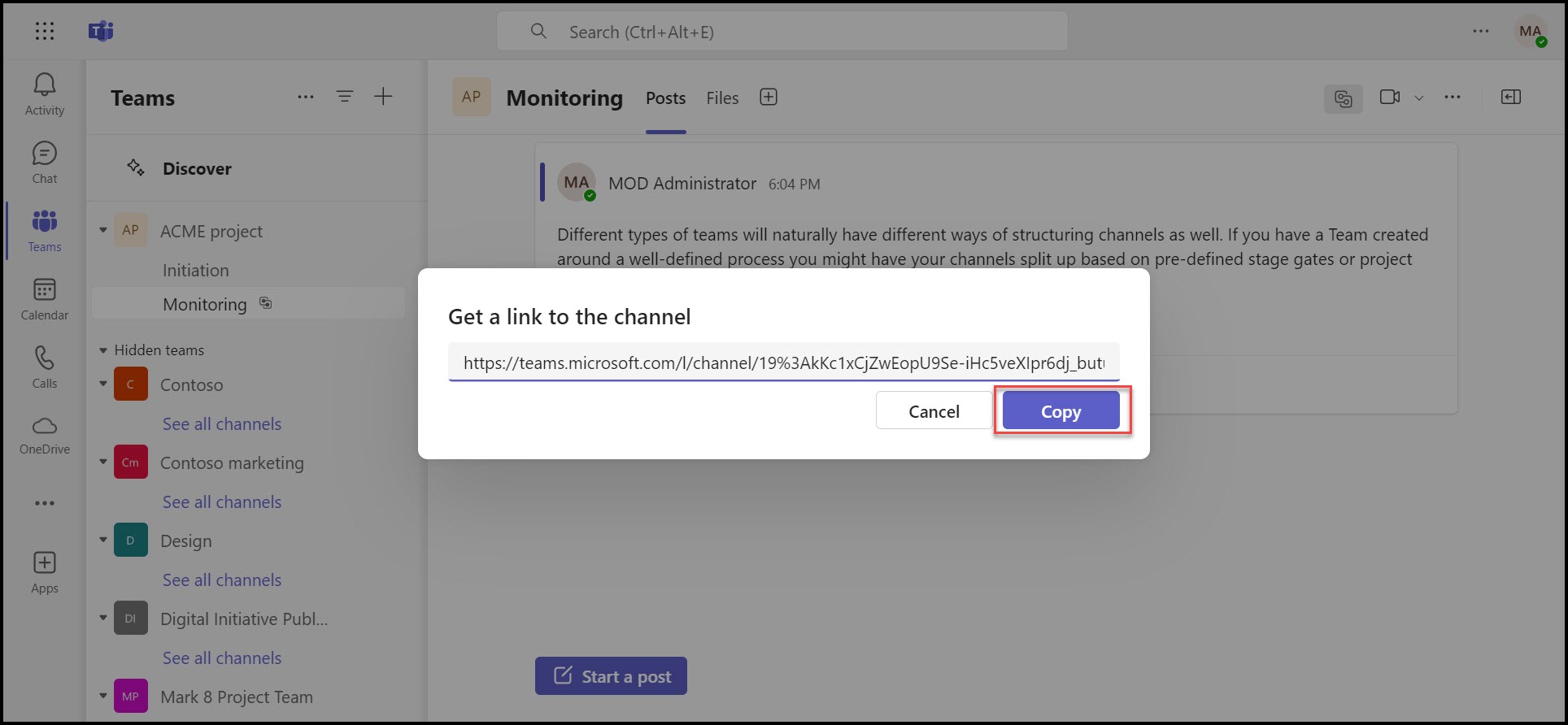
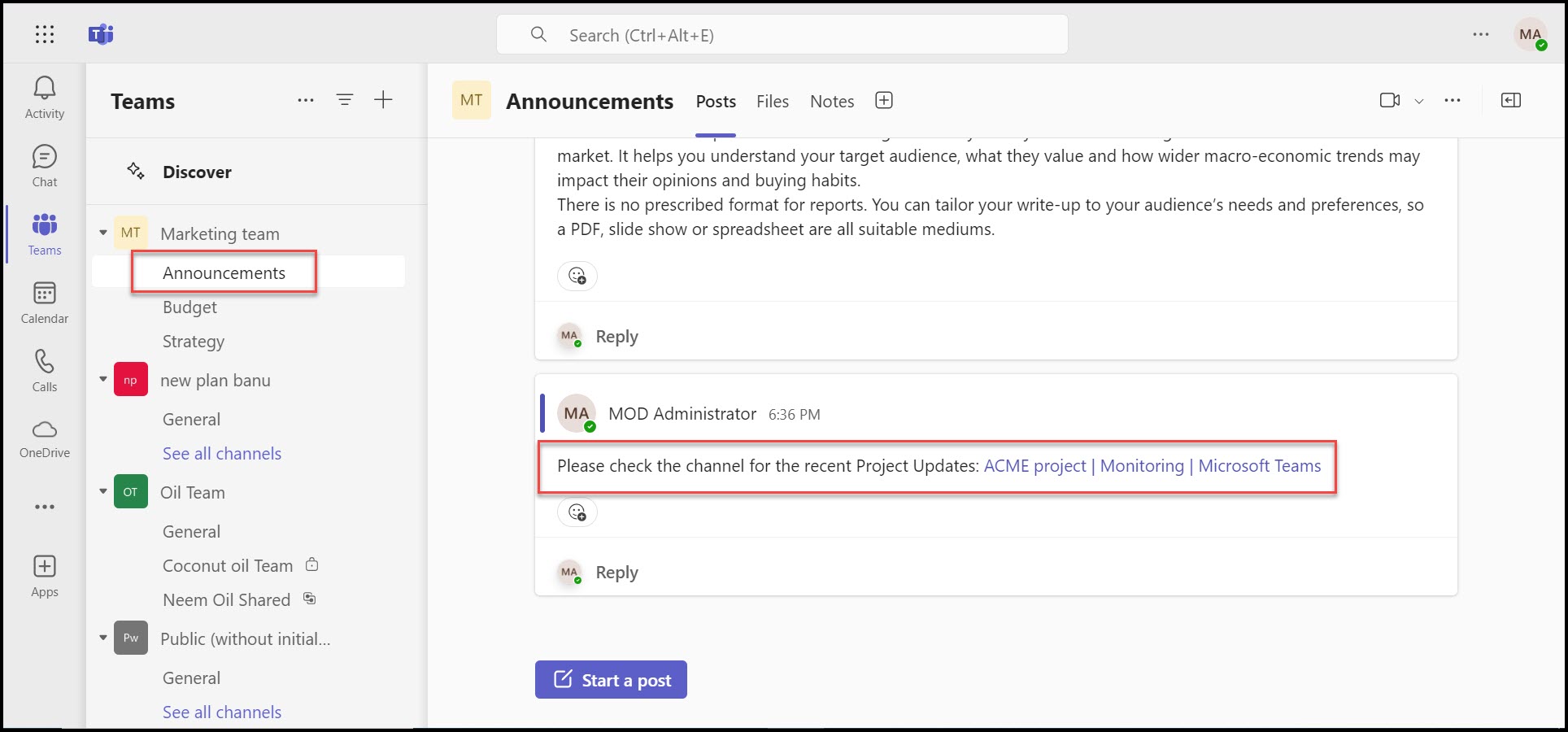
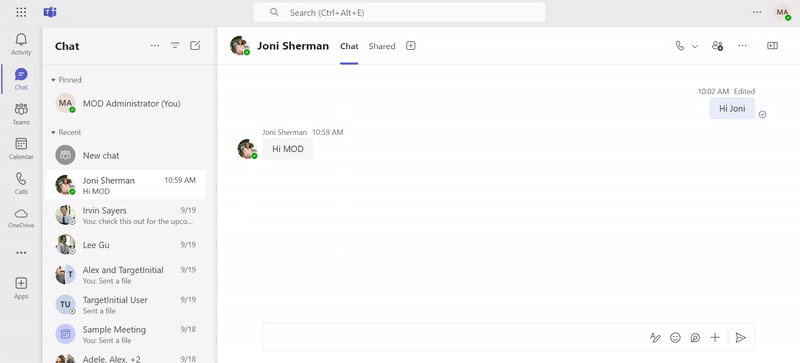

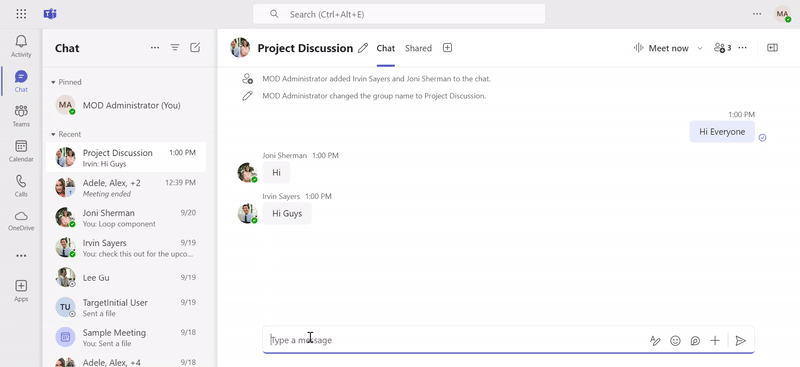
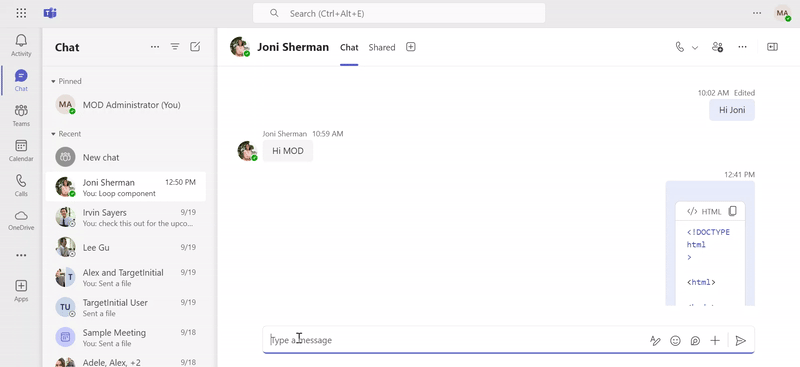

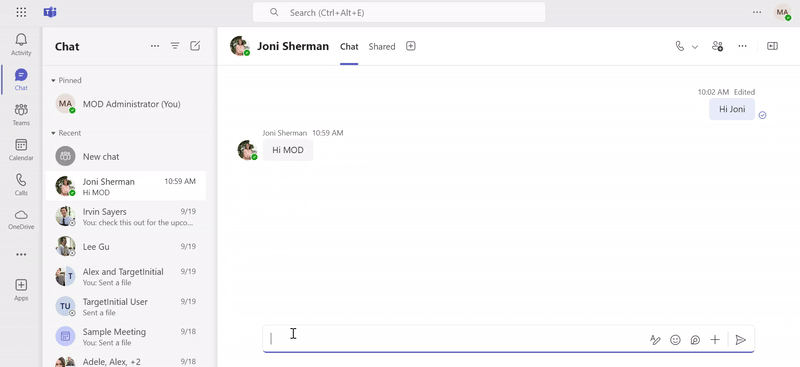
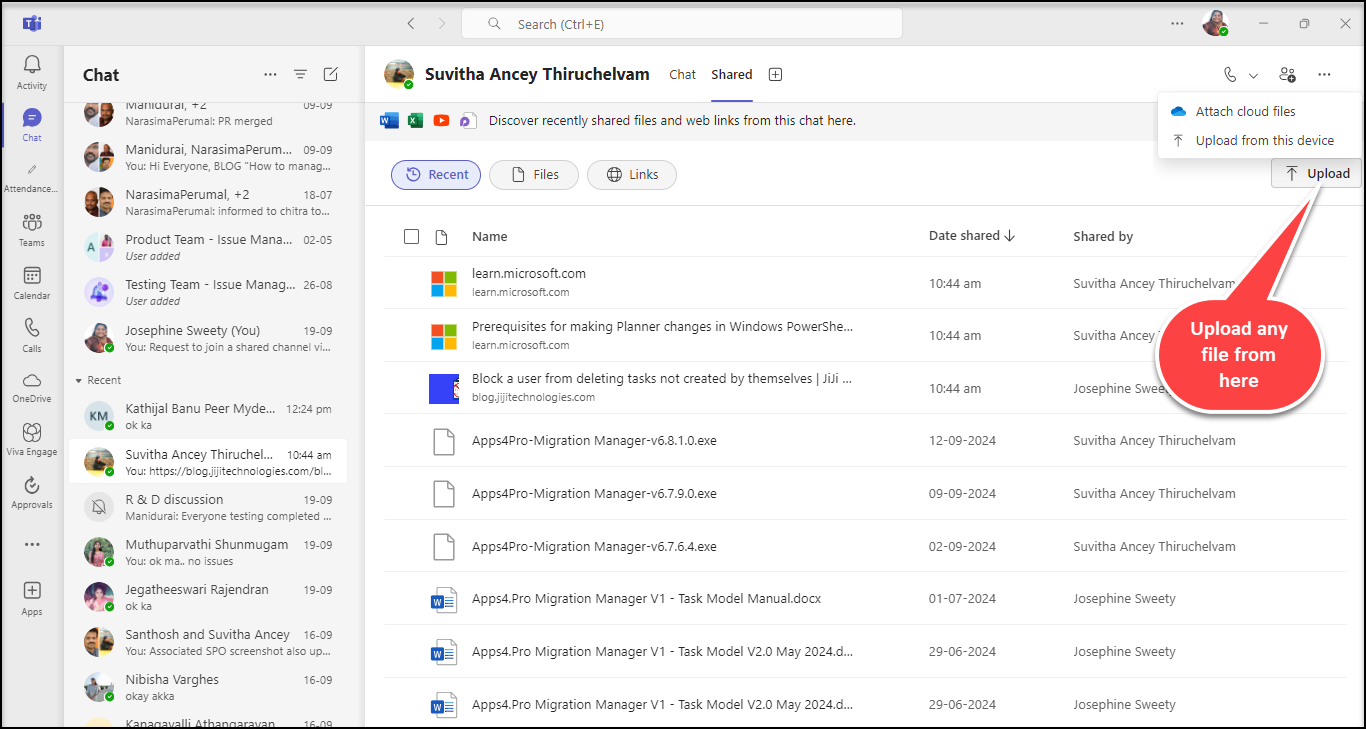
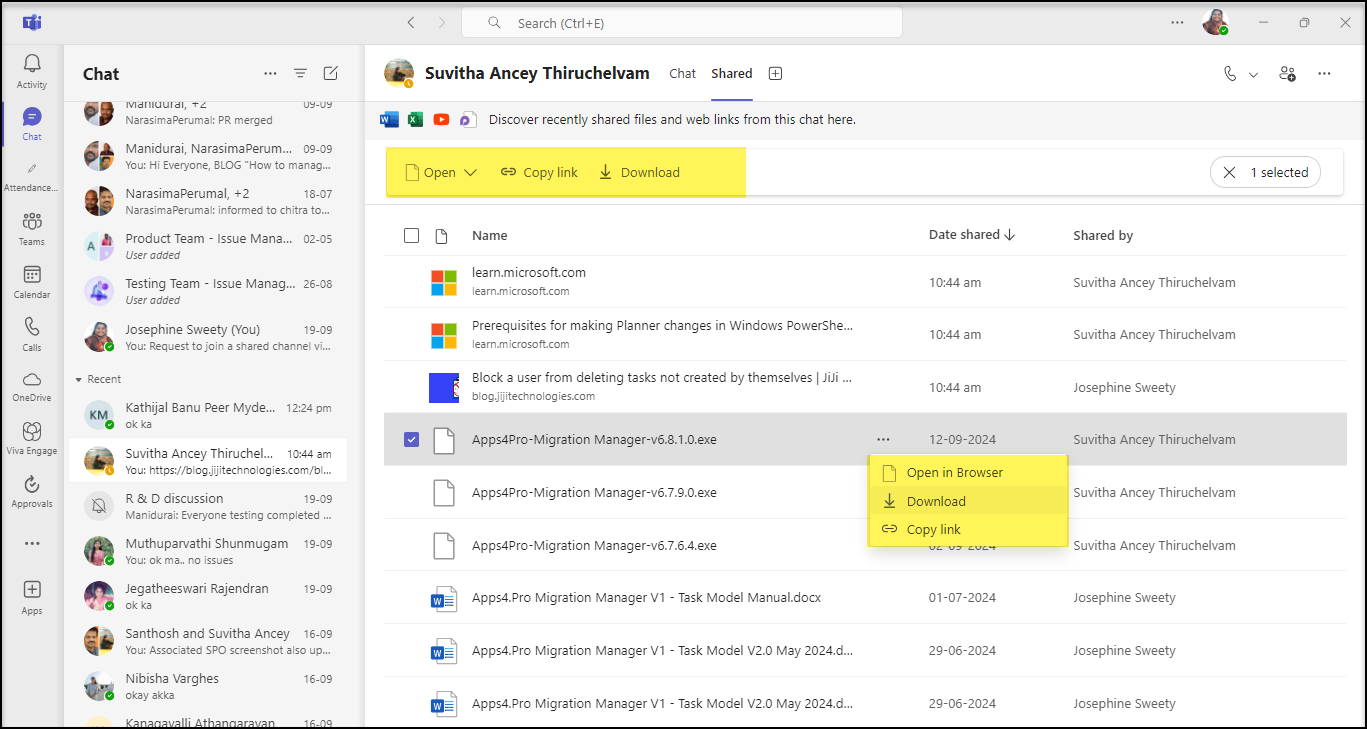
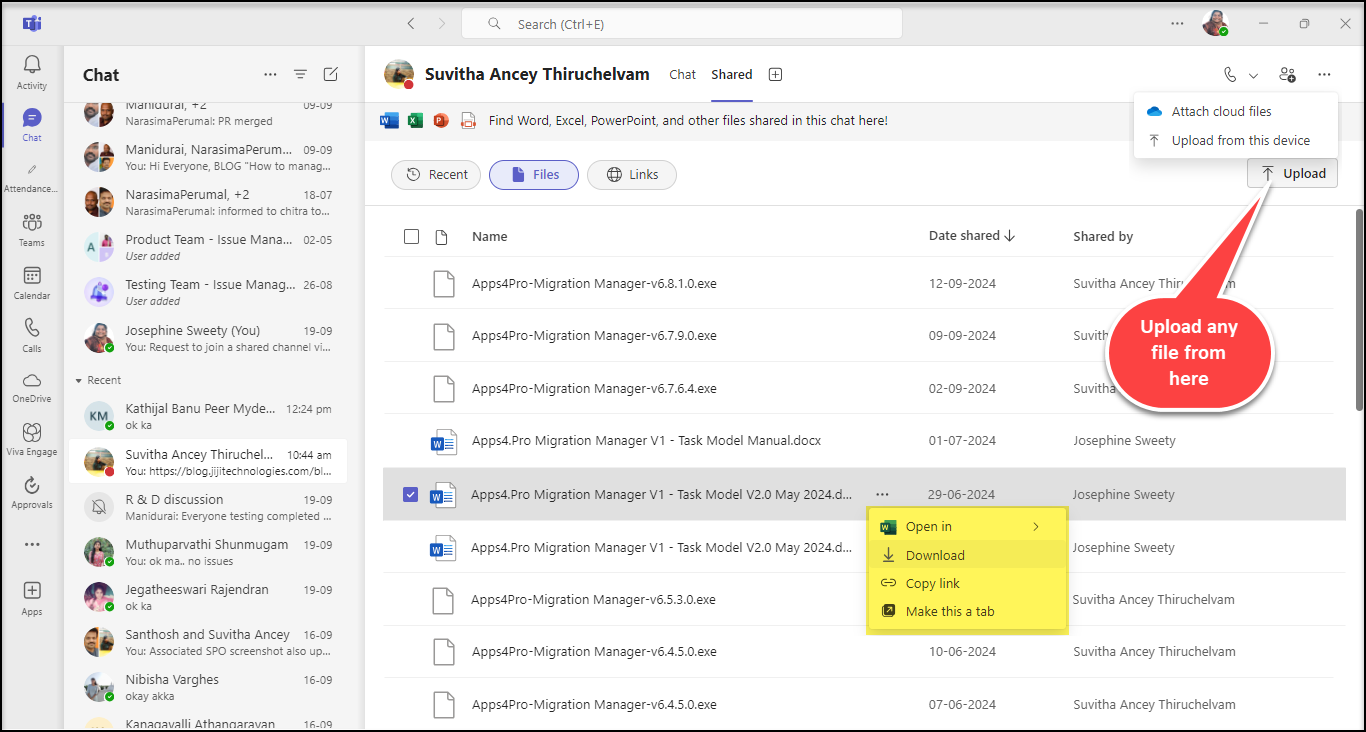
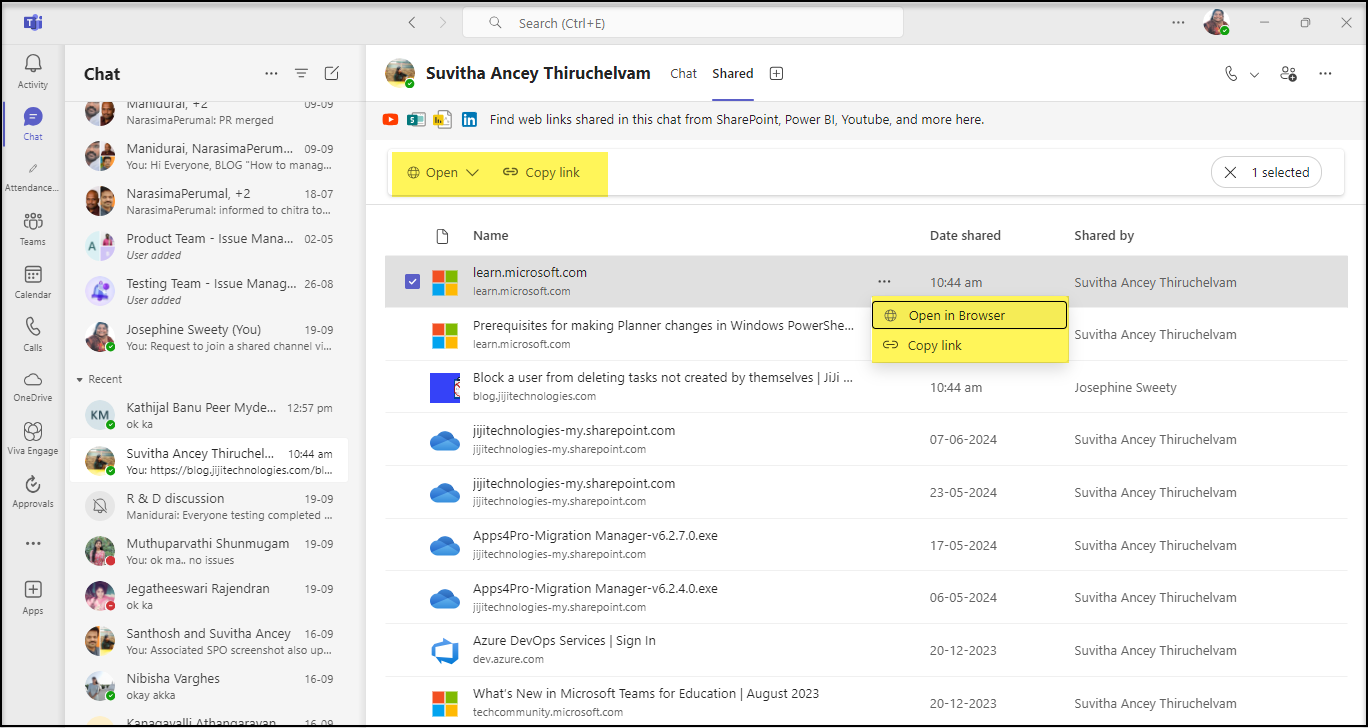
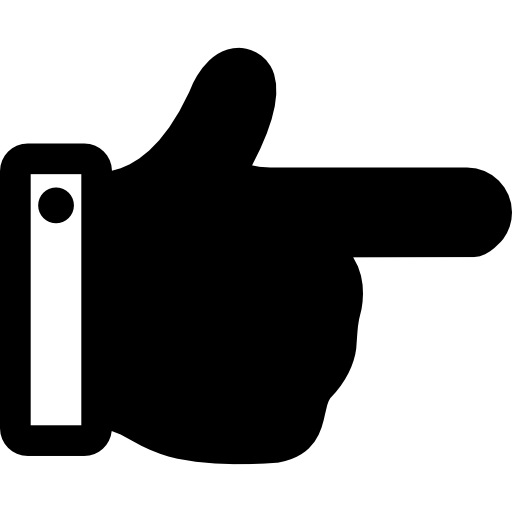

 Migrate
Migrate Manage
Manage