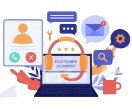Microsoft Forms support files being uploaded to their questions or responses. There could be various instances where we accept stack of files for more than one question. It is often a challenge finding a solution to get these attachments stored / posted in an organized way.
We could utilize Power Automate to find a solution for this challenge. It is possible to organize the attachments in the below ways
✓ Store the attachments to OneDrive, SharePoint Library
✓ Post to a Teams’ Channel
✓ Post to a Slack’s Channel
✓ Mail them to an individual or Group
Use Case : We are considering a Form with 2 Upload questions whose attachments from response are posted to a Slack Channel.
You need to perform the steps below to get this automated.
- Create a Slack Channel where you wish to post the attachments.
- Create a Power Automate Flow to be triggered when a Form’s response is submitted
- Add a step to get response details
- Create a Array variable to store response of File Upload questions
- Add an iterative step to
- Parse the response
- Post the attachments to a Slack Channel
- Test the flow by submitting a response
Let’s see in detail how to achieve it.
Sample Form used in this use case – User Form with 2 Upload questions

Step 1 : Create a Power Automate flow
Create an automated Power Automate flow which would be triggered ‘When a new response is submitted’.
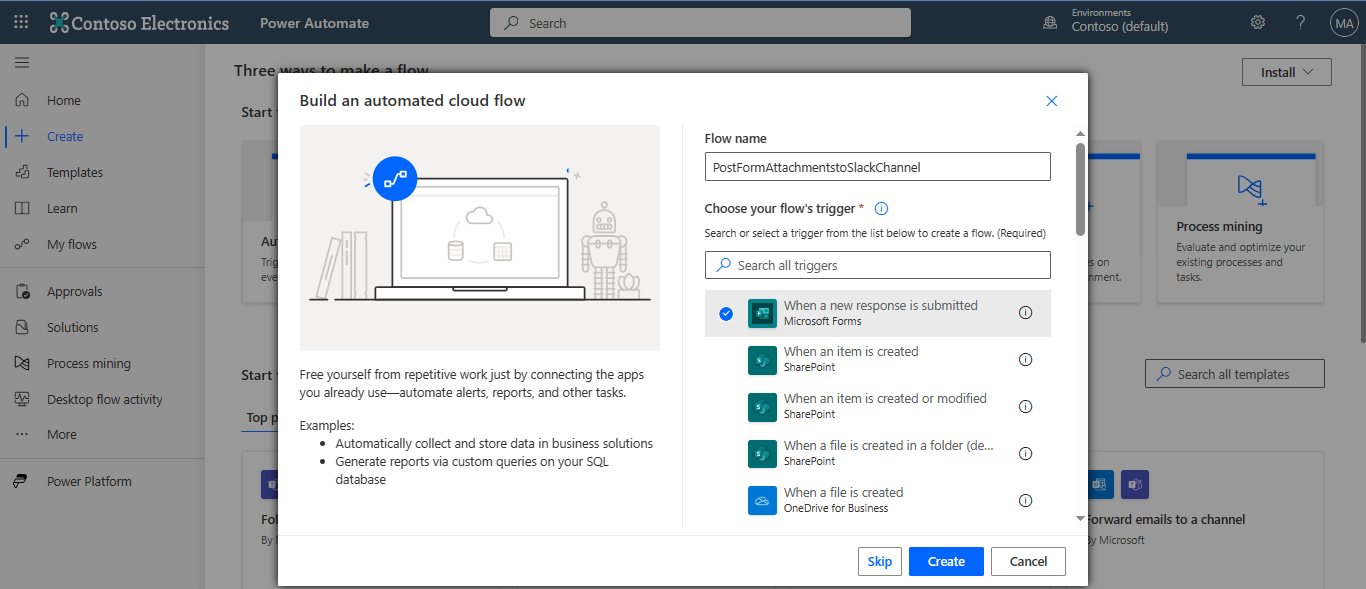
Step 2 : Choose the Form
Choose the form whose response attachments to be posted to the Slack Channel.
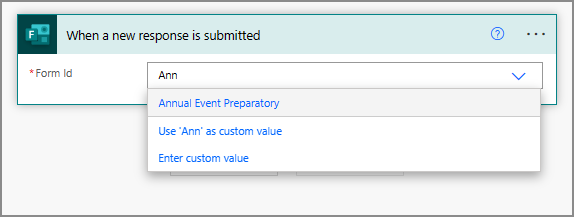
Step 3 : Add a step ‘Get response details’
Add an action ‘Get response details’, to pull the response ID of the response submitted. Add the form and response ID as shown below.
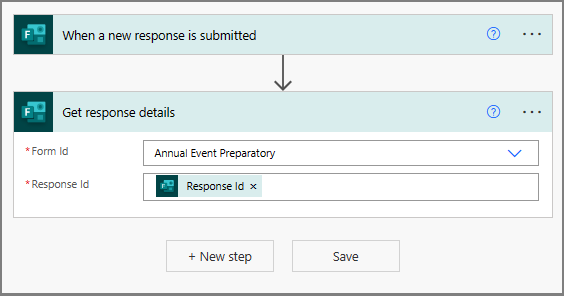
Step 4 : Add a control step ‘Initialize variable’
Add a control step ‘Initialize variable’ to store the responses of the questions with attachments.
Give a Name to the variable, set Type as ‘Array’. Set Value as comma separated values enclosed in square brackets.
Note : We can add any number of questions as comma separated whose attachments has to be posted to the Slack Channel.
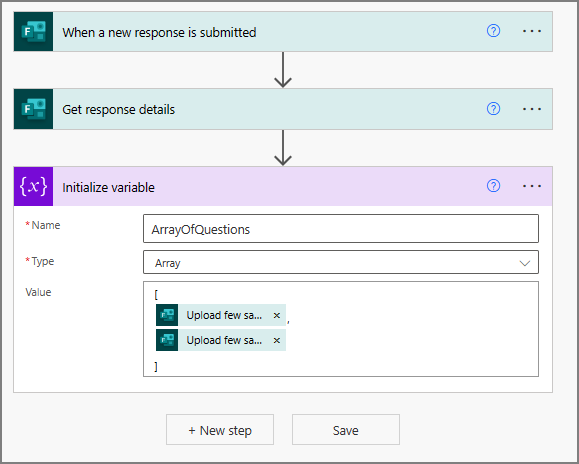
Step 5 : Add an iterative step with Parse JSON action
Add this iterative step to parse each question one by one.
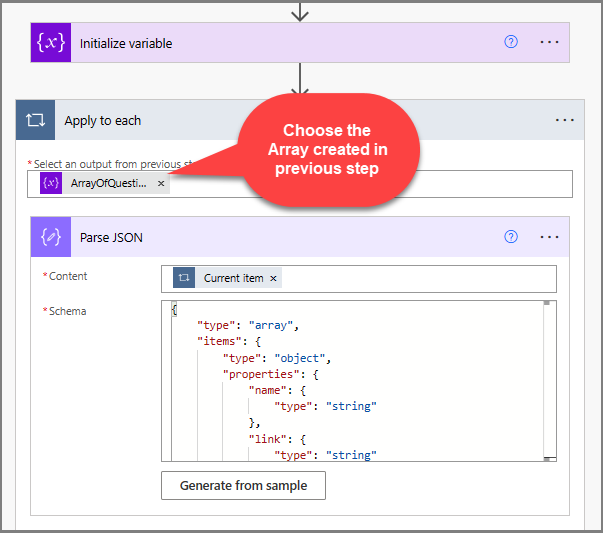
Schema used
{
"type": "array",
"items": {
"type": "object",
"properties": {
"name": {
"type": "string"
},
"link": {
"type": "string"
},
"id": {
"type": "string"
},
"type": {},
"size": {
"type": "integer"
},
"referenceId": {
"type": "string"
},
"driveId": {
"type": "string"
},
"status": {
"type": "integer"
},
"uploadSessionUrl": {}
},
"required": [
"name",
"link",
"id",
"type",
"size",
"referenceId",
"driveId",
"status",
"uploadSessionUrl"
]
}
}
Step 6 : Add an action Apply to each with Slack’s Post Message
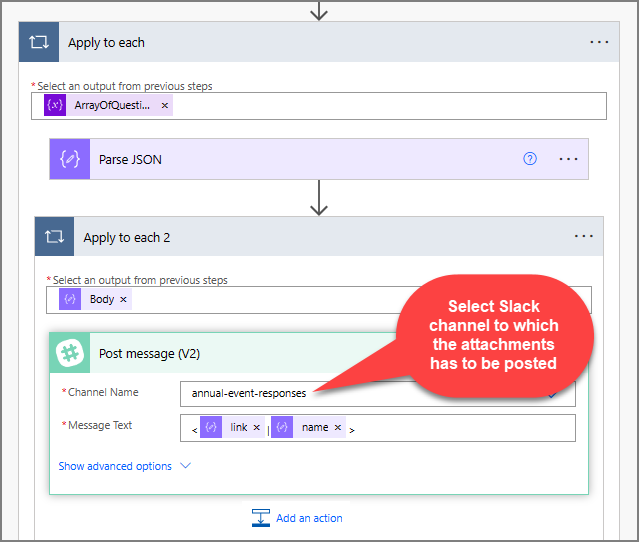
Step 7: Submit a response and verify the flow
Form Response
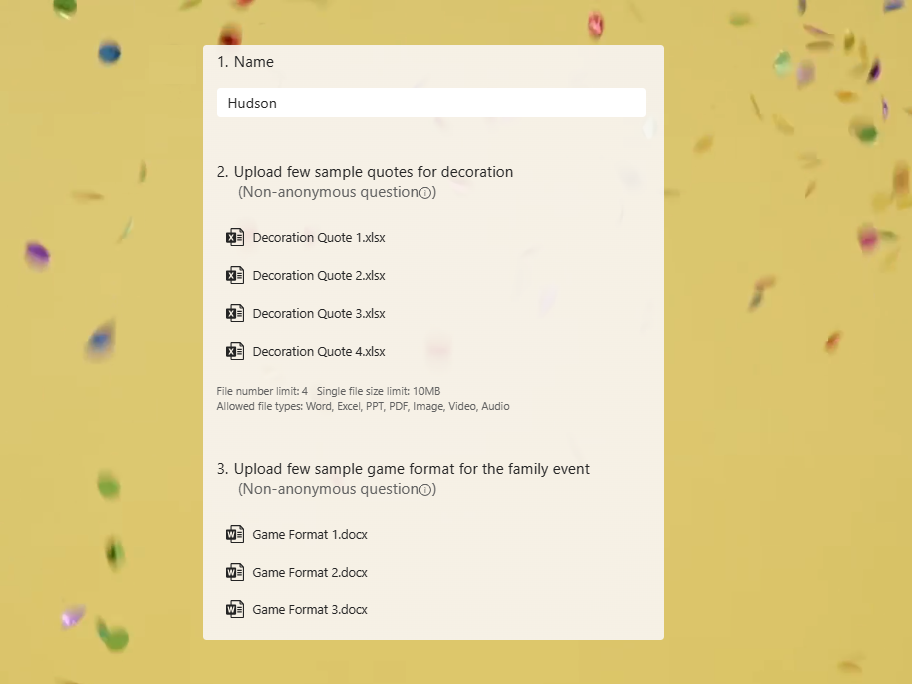
Attachments posted to Slack Channel
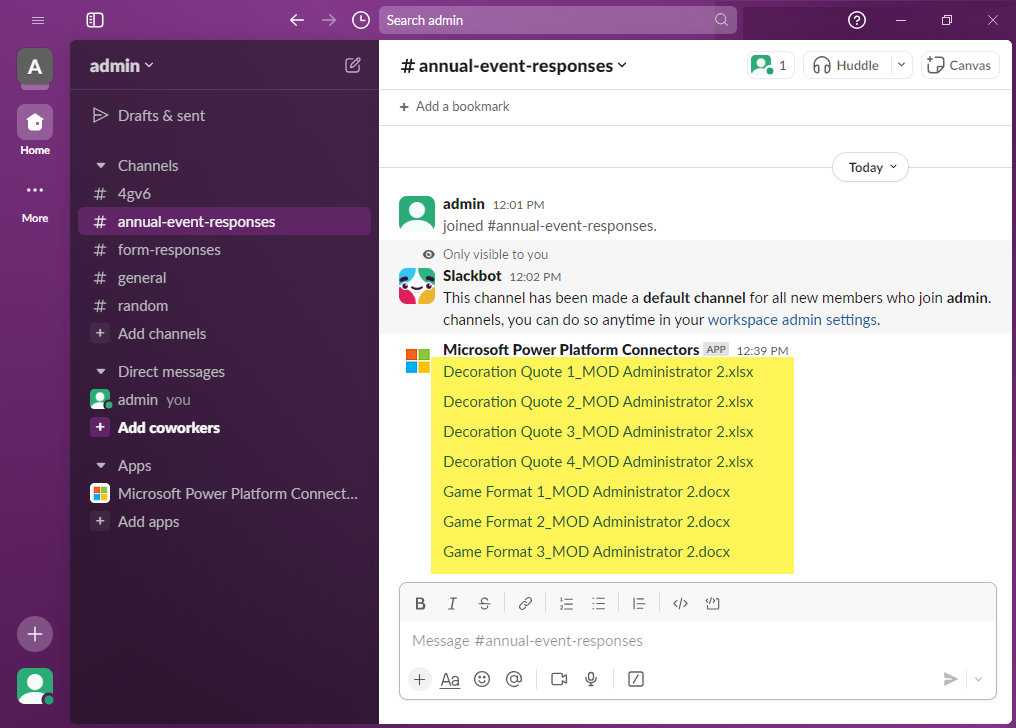
Related link : https://powerusers.microsoft.com/Building-Flows/Microsoft-forms-attachment-to-slack-channel



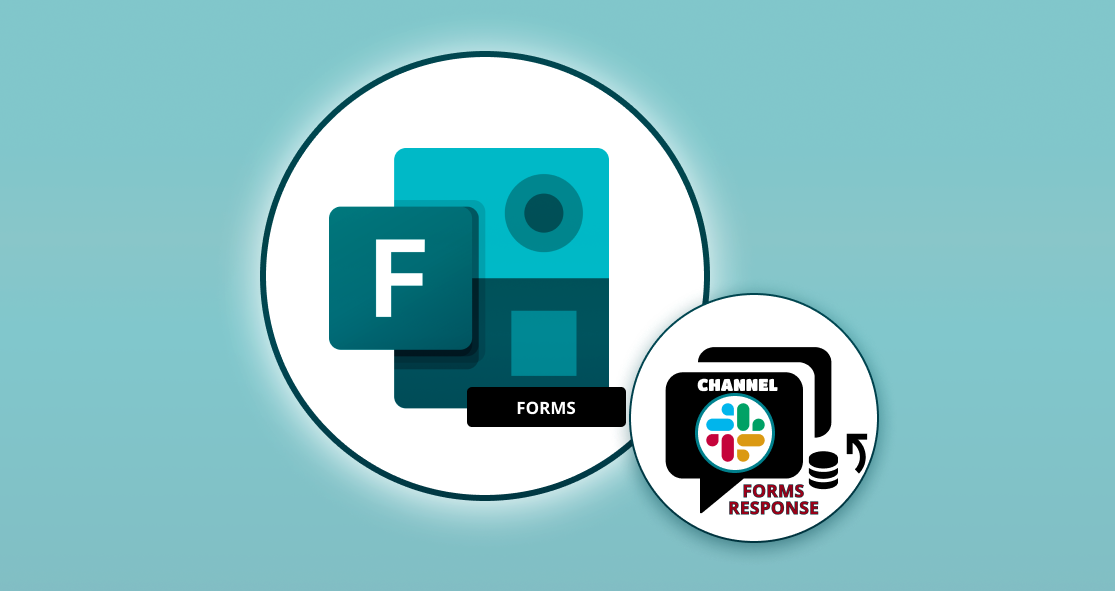

 Migrate
Migrate Manage
Manage