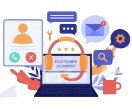Introduction:
SharePoint is a Microsoft 365 platform that brings together communication, services, documents, and apps essential for a company’s operations. However, there are times when organizations need to migrate to SharePoint Online – whether from on-premises environments, from one tenant to another, or when migrating a SharePoint site to Office 365. Gone are the days when we depended on third-party tools for SharePoint migration. This blog describes various free options available from Microsoft for seamlessly migrating to SharePoint from other environments.
Today Microsoft provides a variety of migration offerings such as Migration Manager, SharePoint Migration Tool, Mover, PowerShell, SharePoint Assessment Tool. In this blog we are going to explore these options used to migrate from On-Premise/Cloud to SharePoint Online.
Migrate Data to SharePoint Online using the Microsoft SharePoint Migration Tool
Microsoft supports to migrating SharePoint data between tenants from following locations:
- On-premise SharePoint server
- On-premise file server
- SharePoint Online
- External storage services like Google drive, Dropbox, Box, Amazon WorkDocs, Egnyte.
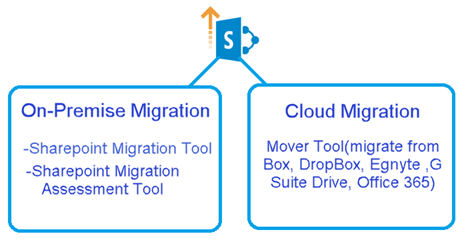
On-Premise to SharePoint Online Migration Options
Microsoft uses the two types of migration tools to migrate the data from On-premise server and file server.
- SharePoint Migration Tool
- SharePoint Migration Assessment Tool
Migration Tool (SPMT) – A Free SharePoint Online Upload/Migration Tool
A free Microsoft tool that helps migrate data between SharePoint Online tenants (tenant-to-tenant migrations), from on-premises SharePoint to SharePoint Online, and from network and local file shares. Here is a list of supported on-premises server list:
- SharePoint Server 2016 (Public Preview)
- SharePoint Server 2013
- SharePoint Foundation 2013
- SharePoint Server 2010
- SharePoint Foundation 2010
- Network and local file shares
SharePoint Migration Tool supported features List
SharePoint Migration Tool supports almost all features to migrate from SharePoint server 2010, 2013. Microsoft releasing new versions by improving performance, user input and features. SPMT v3.4.119.2 can migrate SharePoint Server 2016 sites to SharePoint Online and they have made improvements in SharePoint Group Mapping.
In SPMT 3.4.119.3 version (Public Preview), improvements in teams pages migration and added selection feature when migrating file shares.
SharePoint Server 2010 & 2013 supported features:
| Supported | Description |
|---|---|
| File, folder, list items | Supports migration of files, folders and lists |
| Permissions | Separate settings are available to set file share permissions and the SharePoint on-premises permissions. |
| Versions | We will preserve your file history, as determined by you. |
| Managed Metadata & Taxonomy | SPMT supports the migration of content types and term stores. Global term store migration requires global tenant admin permissions. |
| Navigation & icons | Site navigation for out of box sites is preserved and migrated |
| Site features | We support an extensive number of site features |
| SharePoint web parts | SPMT supports the migration of SharePoint web parts |
| Site migration | SharePoint sites that are “out of the box”; sites that do not use any coding or 3rd party tools can be migrated |
| Site description | Supports migration of files, folders and lists. |
| Incremental | Separate settings are available to set file share permissions and the SharePoint on-premises permissions. |
| Pages | We will preserve your file history, as determined by you. |
| Microsoft Teams | SPMT supports the migration of content types and term stores. Global term store migration requires global tenant admin permissions. |
| Taxonomy migration | Site navigation for out of box sites is preserved and migrated |
SharePoint Migration Tool Limitation
SharePoint Migration tool have some limitations. They are
- Workflow
- Alerts
- Webparts (all third party webparts, some Microsoft webparts like Document Set, Forms, List Form, Outlook web access, SQL Server reporting)
SharePoint Migration Tool Reports
The SharePoint Migration Tool generates reports to manage, audit and troubleshoot your tenant-to-tenant SharePoint migration process. The reports are Summary Report, Failure Summary Report, Task Report (Item Summary Report, Scan Report, Structure Report, Performance Report).
SharePoint Migration Assessment Tool (SMAT)
SharePoint Migration Assessment tool is simple command line for premigration analysis, and this tool has two modes. They are
- Assessment
- Identity Mapping
The tool runs without impacting your environment and this tool requires one to two days to complete the scan of your environment. After the scan is complete, you can find output files in the Logs directory. This is where you can find the summary and more detailed insights into the scenarios that could be impacted by migration.
Assessment (Default Mode)
The assessment process runs scans against the SharePoint farm and associated content and looking for issues that have been known to cause issues for customers migrating into SharePoint.
Identity Mapping
This Feature helps to assist you in Identity Migration. Identity Mapping process runs to generate a report of all the user and group identities that have access to your SharePoint environment and attempts to map those identities to Azure AD user and group identities. It performs Identity Mapping by running 3 different scans such as SharePoint Identity Scan, Active Directory Identity Scan and Azure Active Directory Identity Scan.
Other Cloud services to SharePoint Online Migration Options
For Online Migration, we need to use Mover. Recently Microsoft acquired the Mover company and using this tool we can migrate the file content from following location
- Google Drive
- Box
- Dropbox
- Amazon WorkDocs
- Office 365 SharePoint/OneDrive
When we migrate the files from above list sources, first the files are moved to temporary storage location, then the files are migrated into Office365 SharePoint site. Once files are moved to Office365 SharePoint sites, the temporary stored files are removed automatically.
Limitation
Using Mover tool, we can migrate the Office 365 SharePoint/OneDrive to another Office 365 SharePoint/OneDrive. This tool only migrates the File Content and does not support the other features like List, Webparts, Managed Metadata & Taxonomy, SharePoint page
How to migrate SharePoint site to another SharePoint site using PnP PowerShell cmdlet
Using PnP PowerShell module, we can export the SharePoint site as an XML or PnP File format. PnP PowerShell module also support to import option, using this feature we can import the existing exported xml or pnp file. In this import/export option most of the all features like Content Types, List, Pages, Workflow.
Here we will explain how to export and import the entire SharePoint site as XML
Export Entire Site
Using below simple cmdlets we can export entire site schema connect-PnPOnline -Url https://SourceTenant.sharepoint.com/sites/SourceSite
Get-PnPProvisioningTemplate -Out “C:\Sitename.xml” -Handlers All
Import Entire Site
Before Migration, Open the XML file text editor and change all Source Tenant URL to Target Tenant URL using “Change all” option. Similarly, we need to change the all Source Tenant Users to Target Tenant Users using “Change all” option. Once finished the above process, run the below cmdlets to import the site.
Connect-PnPOnline -Url https://TargetTenant.sharepoint.com/sites/TargetSite
Apply-PnPProvisioningTemplate -path “C:Sitename.xml”
How to export and import the SharePoint site List with content as XML format
In previous method, we export all features with schema, but it will not add List item details in the xml, so we need to run another cmdlet to add List content to existing Xml file.
Export Site List
In below cmdlets we only export list information Connect-PnPOnline -Url https://SourceTenant.sharepoint.com/sites/SourceSite Get-PnPProvisioningTemplate -Out “C:\Sitename.xml” -Handlers list
Adding the List content to exported XML file
When run the below cmdlets it will add the List content to already exported XML File
Add-PnPDataRowsToProvisioningTemplate -Path ” C:Sitename.xml” -List “Required ListName” -Query “”
Import Site List
Before Migration, Open the XML file text editor and change all Source Tenant URL to Target Tenant URL using “Change all” option. Similarly, we need to change the all Source Tenant Users to Target Tenant Users using “Change all” option. Once finished the above process, run the below cmdlets to import the the list in Target Tenant.
Connect-PnPOnline -Url https://TargetTenant.sharepoint.com/sites/TargetSite
Apply-PnPProvisioningTemplate -path “C:\Sitename.xml”
Reference
Microsoft provides the General Migration Performance Guidance – https://docs.microsoft.com/en-us/sharepointmigration/sharepoint-online-and-onedrive-migration-speed
SharePoint Migration Tool Performance Guidelines – https://docs.microsoft.com/en-us/sharepointmigration/spmt-performance-guidance
Limitations of Microsoft’s Free SharePoint Migration Tool
File & Folder Limitations:
File size: Each file (or file attached to a list item) uploaded cannot exceed 250 GB.
Special characters: SharePoint Online does not support the following special characters in file and folder names: ” * : < > ? /
Unsupported file and folder names: Additionally, SharePoint Online and OneDrive for Business do not support certain specific file and folder names, including: .lock, CON, PRN, AUX, NUL, COM0, LPT0 – LPT9, vti_, desktop.ini, ~$
Folder limit: No single folder can contain more than 10,000 files or folders.
Long File Path Limitations:
Microsoft does not support a total decoded file path length of more than 400 characters in Microsoft 365.
User Roles Limitations:
When migrating data to SharePoint Online, certain user roles such as contributors, co-owners, uploaders, and commenters
may not be directly transferable during the migration process.
Challenges with Error Handling:
The SharePoint Migration Tool has limited error-handling capabilities. It does not automatically retry failed migrations or provide detailed error reporting, making it challenging to track issues in real-time.
Potential Loss of Metadata During Migration:
During migration, metadata—such as details on file creators, last modifications, timestamps, and version histories—may be lost or overwritten, especially for older documents or large data volumes.
No Incremental Migration:
The SharePoint Migration Tool cannot migrate only the new or updated content after an initial migration, making it inefficient for ongoing migrations with continuous updates.
While Microsoft’s free SharePoint Migration Tool is a good starting point for basic migrations, however it cannot handle the complex workflows. Apps4.Pro fills this gap by offering a feature-rich, automated, and scalable solution that ensures seamless and efficient migrations, even for the most complex SharePoint environments. For organizations looking to migrate without disruptions or compromises, Apps4.Pro is the clear choice.
Key Benefits of Choosing Apps4.Pro
Advanced Features for SharePoint Migration:
Apps4.Pro Supports seamless migration of all site content, including subsites, lists, document libraries, permissions, metadata, and custom configurations.
Scalable and Bulk Migration Capabilities:
Handles migrations of any size, from small teams to large enterprises.
Real-Time Monitoring and Detailed Reporting:
Apps4.Pro Offers live monitoring of the migration process Provides detailed logs and insights, making it easy to identify and resolve issues.
Incremental Migration Support:
ensuring only updated or newly added content is migrated.
Time and Cost Efficiency:
Reduces manual effort with automation, saving both time and operational costs.
Apps4.Pro offers ‘Microsoft SharePoint Migration’ as a service. For further details, please visit SharePoint Migration Tool/Microsoft 365 Tenant Migration
Frequently Asked Questions
You can use Microsoft’s SharePoint Migration Tool (SPMT- free desktop application from Microsoft) for basic SharePoint Online migrations. This tool simplifies transitions from on-premises environments to SharePoint Online.
About Apps4.Pro Migration Manager
Apps4.Pro Migration Manager is the only provider in the Tenant-to-Tenant Migration market offering seamless migration for Power BI, Power Automate, Viva Engage, Teams User Chat, Teams Education, Microsoft Forms, and Bookings. It also supports migrations for Exchange Online (EXO), SharePoint Online (SPO), Teams, OneDrive for Business (ODB), and Planner. The app includes a 15-day free trial.
To surf through the frequently asked questions, please visit the Support Portal
Write to us at sales@apps4.pro to know more.



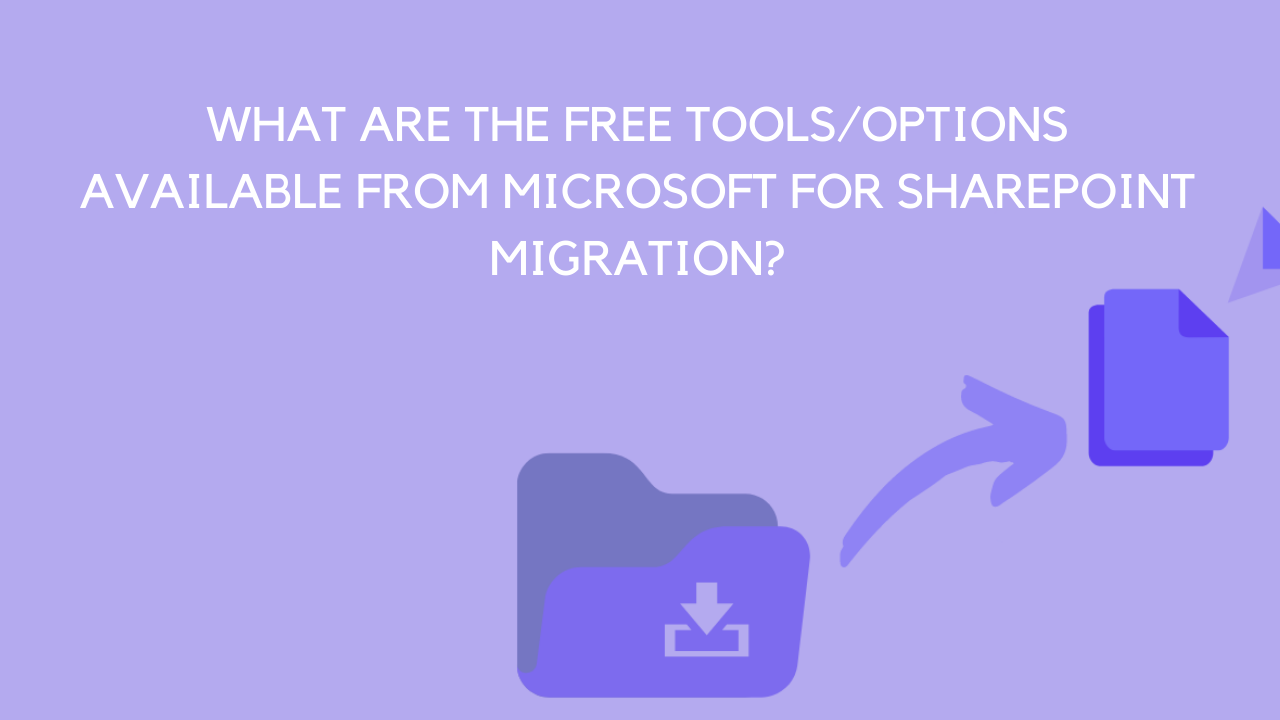


 Migrate
Migrate Manage
Manage Migrate Microsoft 365
Migrate Microsoft 365