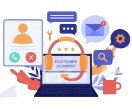With the current Hybrid work environment, users depend on Teams, for most of their day-to-day communications starting with Internal team interactions to Customer handling.
Microsoft is continuously improvising the Teams experience to incorporate these growing needs – one such improvisation is the “The new Microsoft Teams chat and channels’ combined experience”.
The new experience is simple by default, enabling chats, teams, and channels together in one place to help everyone to stay on top of what matters, and powerful on-demand, allowing you to organize information and communicate in their own convenient way.
The capabilities brought-in part of this enhancement include:
- Chats and Channels – all in one place
- Display all your channels in a single list
- Custom sections to organize conversations better
- Initiate Teams chat or a channel conversation – all in one place
- New filters to triage your conversations efficiently
- @Mentions view to focus on where our attention is most needed
- ‘Go to’ for quicker navigation
- Revert the New Combined Experience
Let’s throw more light onto each one of these on how it works.
1. Microsoft Teams Chats and Channels – all in one place
Bring your chat, teams, and channels all into a single place. This will help catch up with the updates without having to switch contexts, integrating both chat and channels into your critical workflows.
Note: Favorites section is pre-loaded with previously pinned chats and channels.
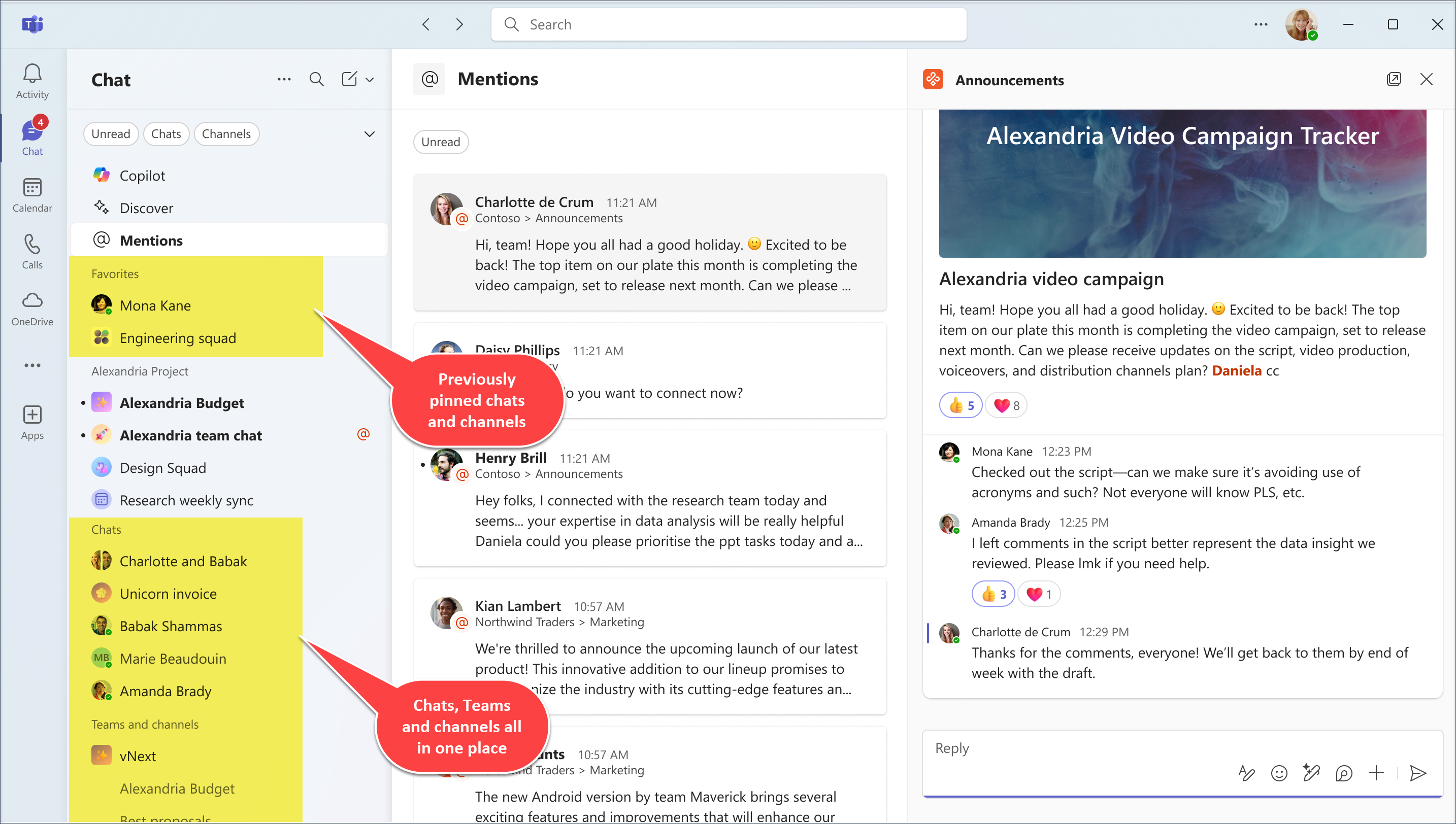
2. Display all your channels in a single list
With this new experience, users have two choices on how to view the Teams and Channels. You could opt to view only the channels to display all your channels in a single list, eliminating the need to expand and collapse team sections.
To achieve this, choose Teams and channels -> More options (…) -> Channels only as shown below.
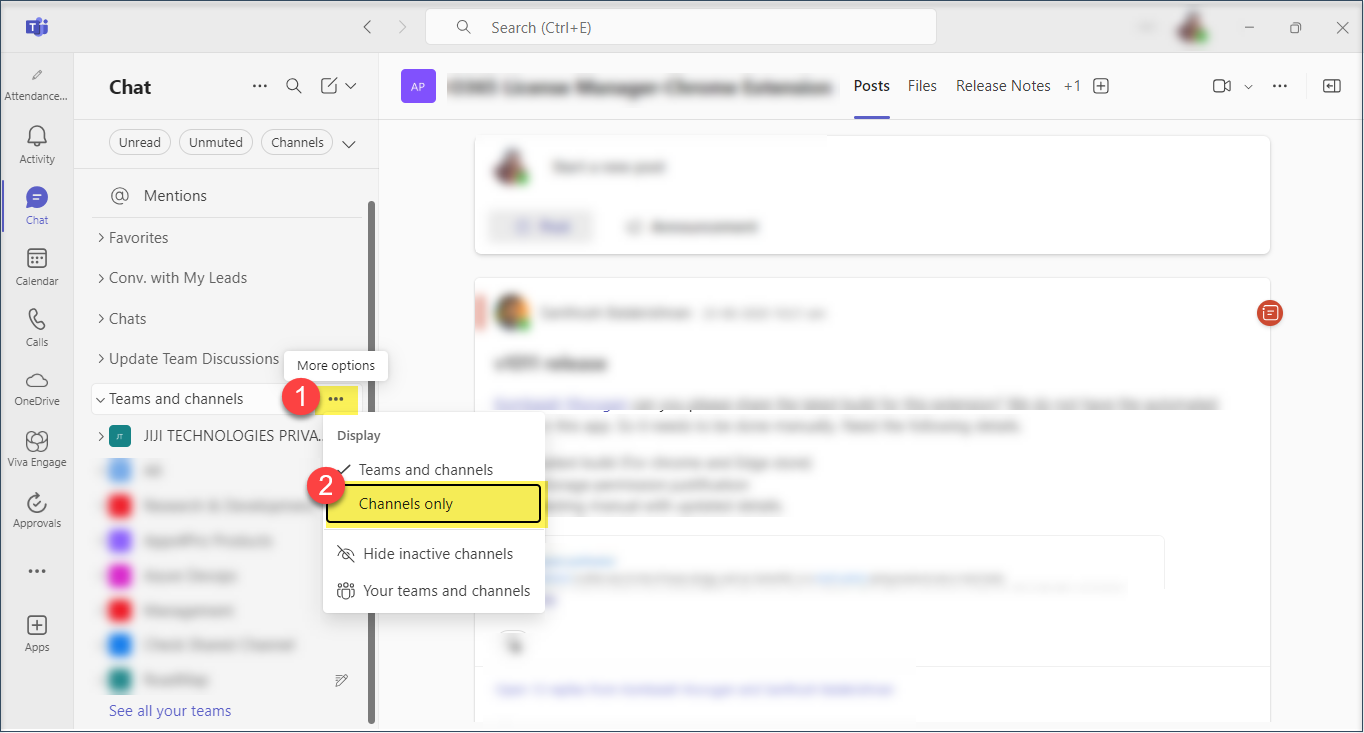
Now all the channels are displayed as a single list.
When you hover over the Team picture, you could get a view of the Team the channel belongs to along with its details.
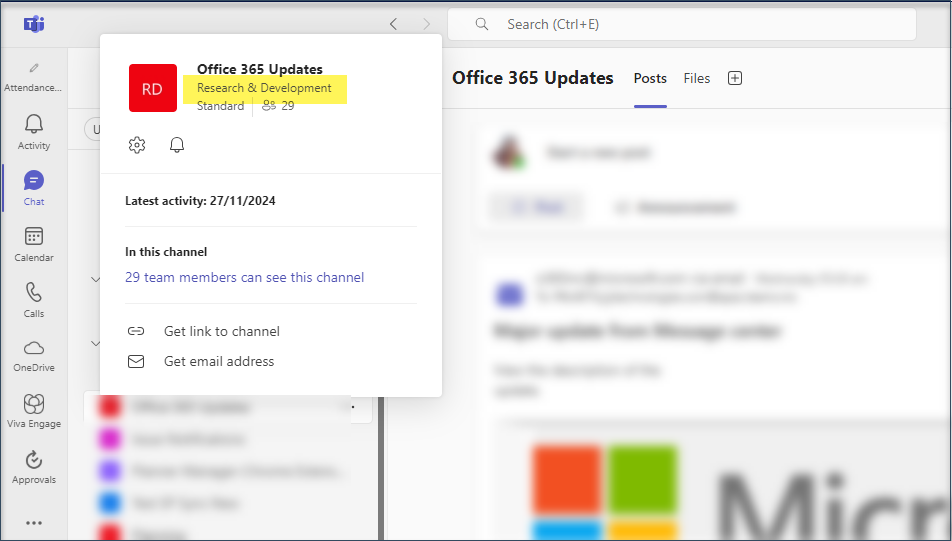
3. Custom sections to organize conversations better
With custom sections, you can bring all relevant conversations on a project or topic together into one place, be it in chats, channels, meetings, including Teams bots.
You can create custom section in two ways.
Way 1: From the Chat -> view options –> choose “New section” as depicted below.
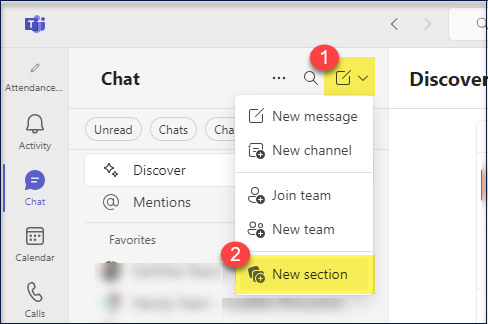
Way 2: When you try to move a chat / channel, choose Move to -> New section as depicted below.
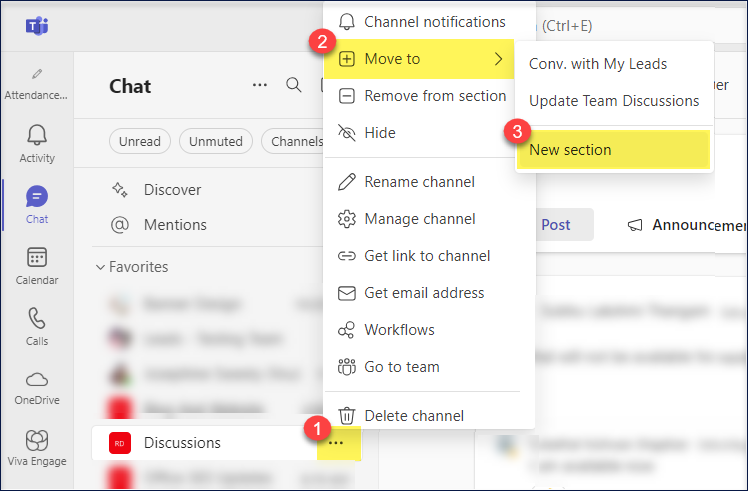
Once you create new sections, you can categorize relevant chats & channels by moving them into relevant sections.
You rearrange your conversations by using drag and drop.
Note: Irrespective of the Combined / Separate view, you can organize your conversations using these custom sections.
4. Initiate Teams chat or a channel conversation – all in one place
Similar to the view, one can initiate a conversation with a person / channel from a single place. You can further break down the results with the filters – Messages, Files, Group Chats and ‘Teams and Channels’.
Initiate a conversation by entering a keyword
When you type a keyword – all Group Chats, Channels containing the keyword is listed.
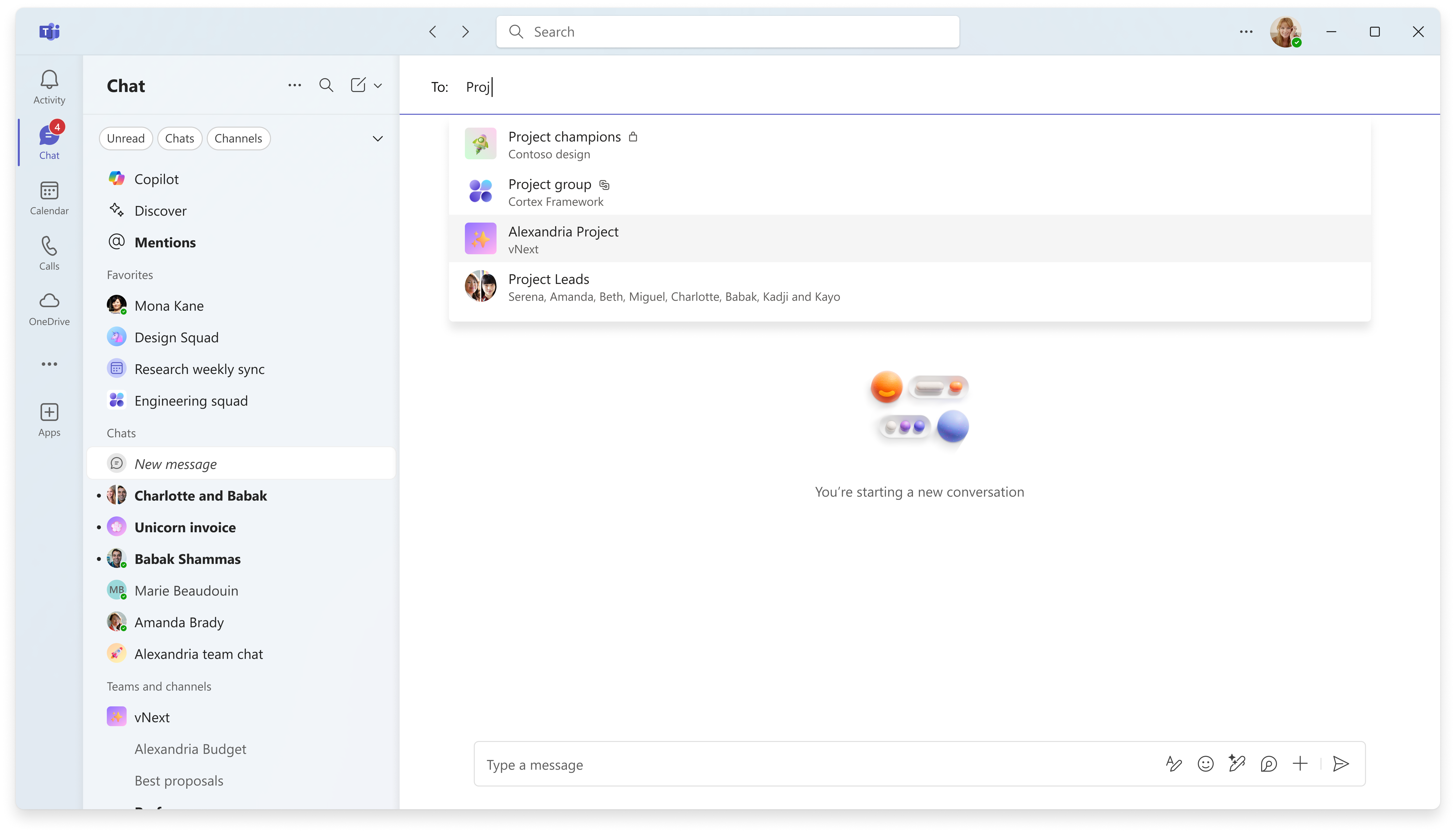
Initiate a conversation by entering a person name
Here, the results show the below
🠊 Person to initiate a 1:1 chat
🠊 Group chats the person is part of
🠊 Recent messages with the person
5. New filters to triage your conversations efficiently
New filters such as “Unread,” “Chat,” “Channels,” “Meetings,” and “Muted” has been introduced to index and triage your chats quicker.
Let’s say, when you click on ‘Unread’ filter, all the unread messages across chats and channels are only displayed. This makes it easier to reach to the intended messages real quick.
Further down, you can filter unread messages from Chat / Channels with the help of filters Chats & Channels respectively.
Below here, unread messages from Channels are filtered.
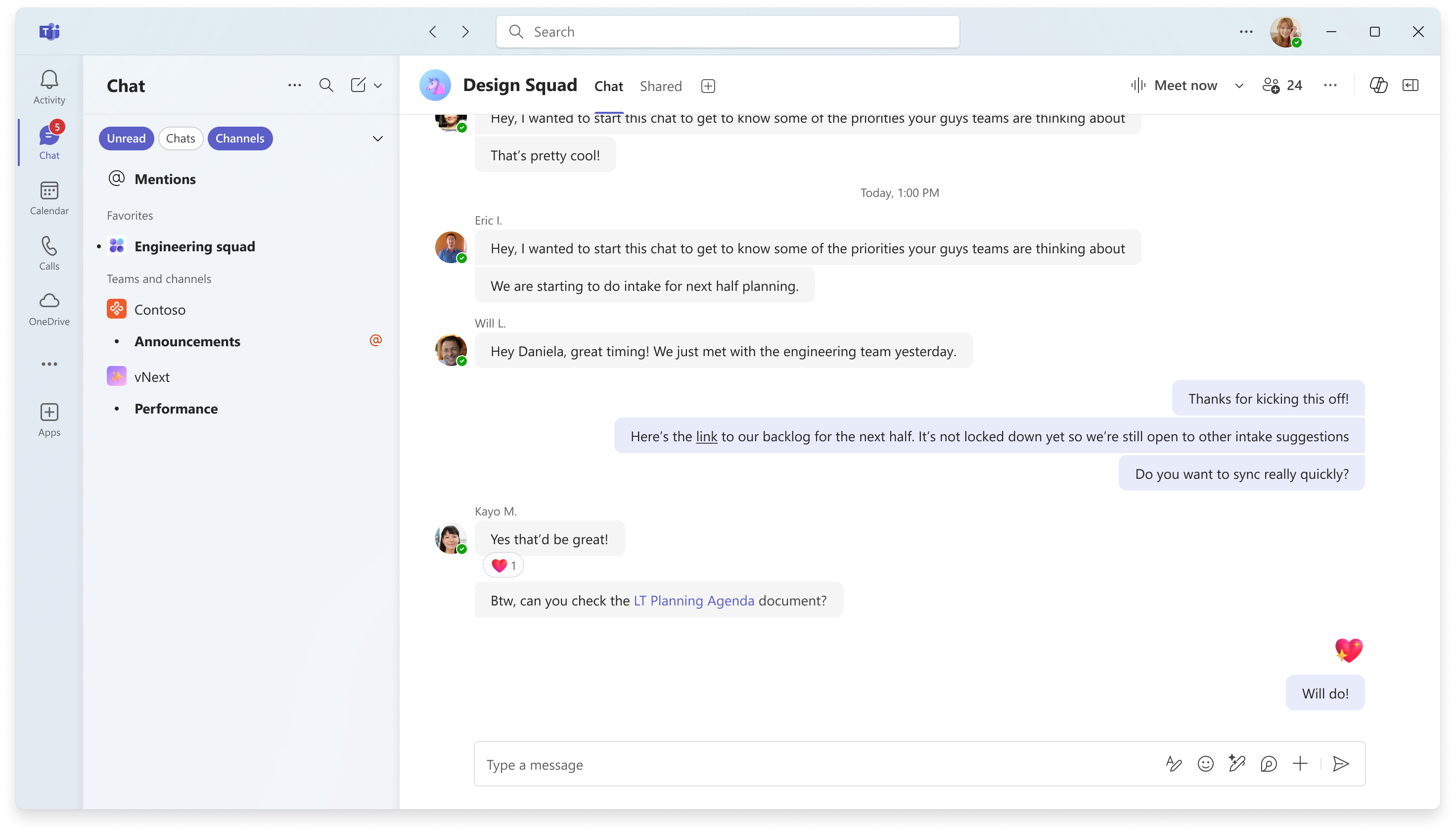
Likewise, when you choose the filter ‘Muted’, all the muted conversations are listed.
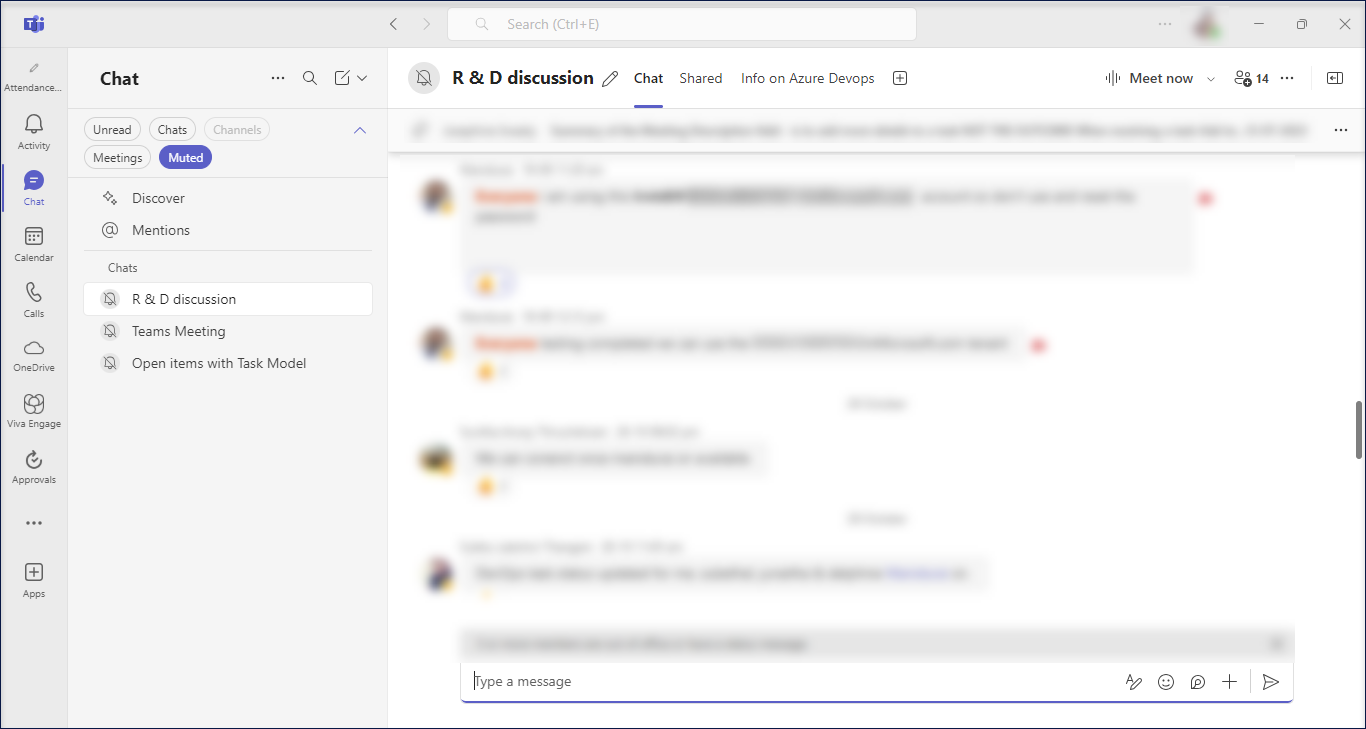
6. @Mentions view to focus on where our attention is most needed
@Mentions view unlike filters, exhibits all the chat or channel conversations where your name has been mentioned with @mention on the right-side panel.
When you click on a conversation, it takes you to the particular conversation.

7. ‘Go to’ for quicker navigation
Go to helps you navigate Teams effectively without context switching. Quickly navigate to your frequently used conversation across your chat and channels with a new keyboard shortcut Ctrl+G (Cmd+G on Mac).
When you type a word, all chats and channels containing the word gets listed.
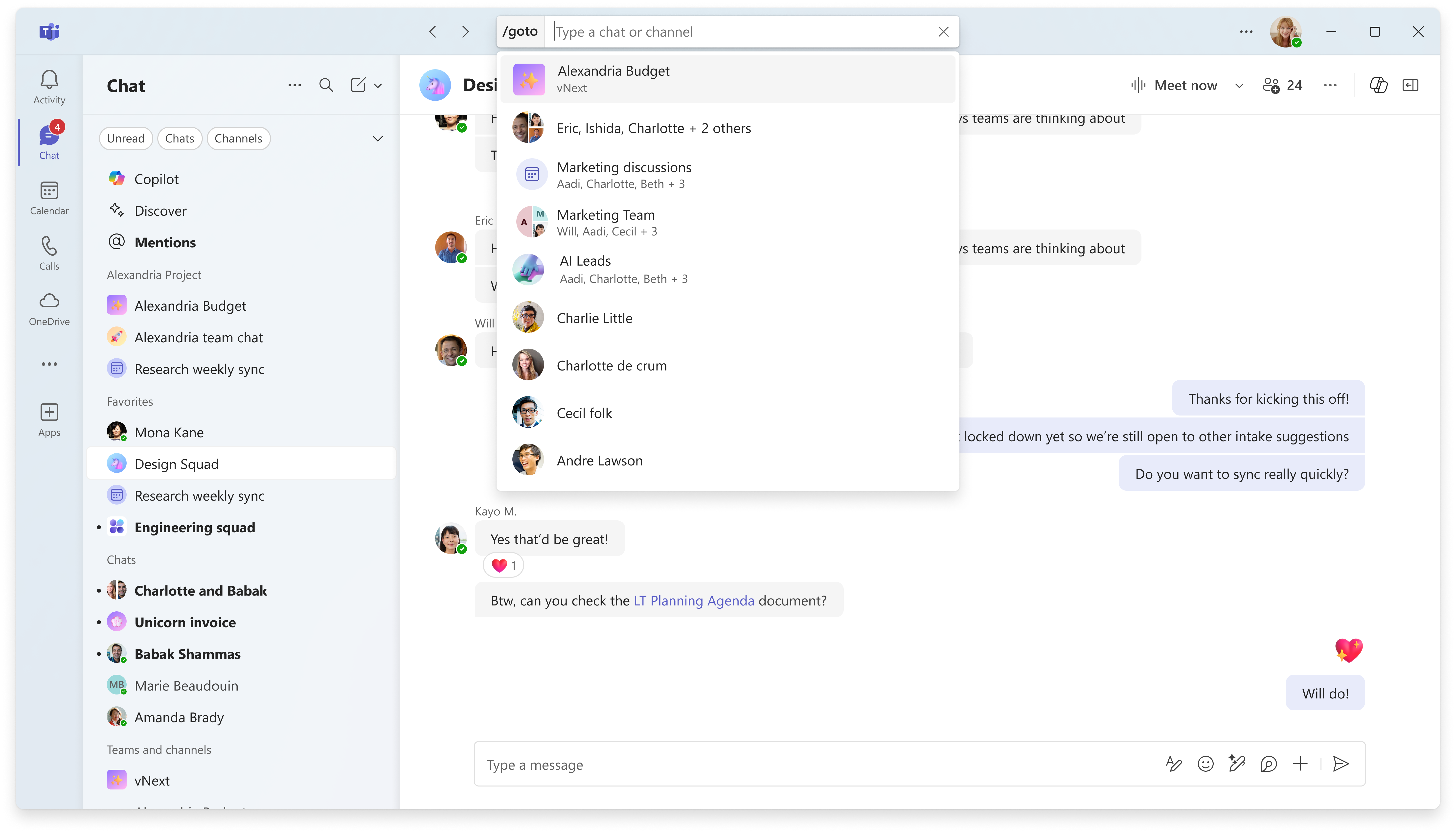
8. Revert the New Combined Experience
You can choose to have a Combined view or move back to a Separate view by choosing Customize view -> Combined / Separate option.
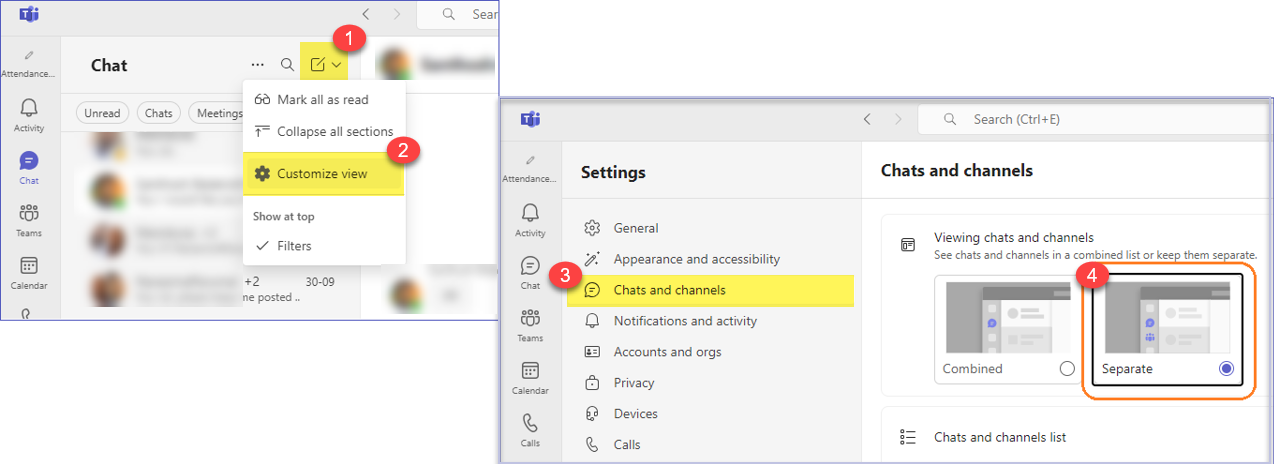
Images Courtesy :
- https://www.microsoft.com/en-us/microsoft-365/blog/streamline-collaboration-with-the-new-chat-and-channels-experience-in-microsoft-teams
- https://techcommunity.microsoft.com/blog/microsoftteamsblog/introducing-the-new-microsoft-teams-chat-and-channels-experience
- https://support.microsoft.com/en-us/office/the-new-chat-and-channels-experience-in-microsoft-teams



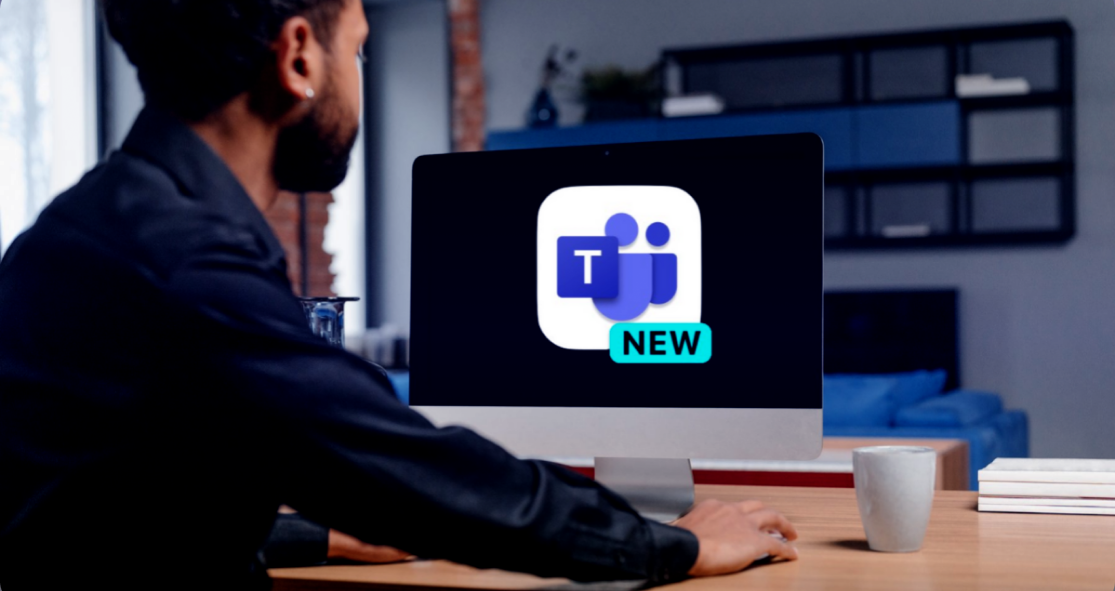


 Migrate
Migrate Manage
Manage