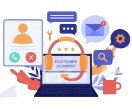We are excited to share with you that the Webinar feature is available now in Microsoft Teams!
Webinars help to host an interactive online presentation with massive viewers, often used for Remote work, training purposes or sales and marketing lead generation scenarios.
It enables to participate the Internal/External Organization users or guest users who has not a team’s account once registered for this Webinar.
Registration aids to track the Attendees information before proceeding the Webinar. This is one of the highlights of the Teams Webinar.
Before jumping further, lets understand the basic difference with Live Event and Webinar in Microsoft Team
| Live Event | Webinar |
|---|---|
| One-way Broadcast experience. Presenter only can be able to make the Presentation. Attendees play role in view only mode and interact with Q/A Section. | End to End Meeting experience. Attendee can share audio, video or content and have access to Forms, chats, reaction, and Polls during Webinar if Organizer allowed |
| Organize “public” live event from Dynamic 365 Marketing. | There is simple way to organize the public Webinar by turn on the Registration for everyone option. |
| Audience size is 10,000 | Thousand people can join the webinar with full interactivity. After existing this count from up to 10,000 will be in View only broadcast mode. |
| Attendees Engagement Report is available | Here Attendees report and Registration report is available. |
| Organizer/presenter/producer can be able to conduct meeting only by Teams desktop app. | Organizer can access from both Desktop and Web browser as well. |
License Requirement
It is available for users who have one of the following licenses.
- Microsoft 365 E5/ E3/ A5/A3
- Business Standard
- Business Basic license
Configure Meeting Policy for Webinar
Admins have the privilege to enable the Webinar feature for specific users alone by applying Meeting policies. They can configure the following properties along with this policy to control the user activity by using PowerShell.
- AllowMeetingRegistration: Controls if a user can create a webinar meeting. The default is True.
- WhoCanRegister: Controls the attendees who can attend a webinar meeting. The default is EveryoneInCompany, meaning that internal organization users can attend. For organizing the public webinars, set the value to Everyone.
- AllowEngagementReport: Controls if the Organizer can download the meeting’s attendance report and the registration report. Set value as enable or disable.
- StreamingAttendeeMode: Controls if Teams uses overflow capability once a meeting reaches its capacity (1,000 users with full functionality). Set this to Enabled to allow up to 10,000 extra view-only attendees to join. In the preview, this setting was called StreamingModeEnabled.
- RecordingsStorageMode: Set OneDrive for business or Stream to store the meeting recordings.
Update the Teams Meeting Policies as stated below:
Set-CsTeamsMeetingPolicy -Identity Global -AllowEngagementReport Enabled -WhoCanRegister Everyone -AllowPrivateMeetingScheduling $True -StreamingAttendeeMode Enabled
Schedule Teams Webinar
Let’s create Webinar from Teams Calendar app. You can find out the Webinar option when expand the New Meeting button.

Now Popup window will be opened to schedule the Webinar. Fill out the information here as same as scheduling Teams meetings or live events. The additional special features are listed below.
- Customize Registration Form
- Webinar Scope
Note: Organizer directly invite the people by adding the users as a presenter.
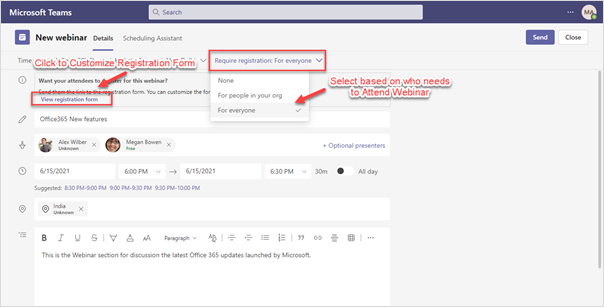
Customize Registration Form
This is the form that used to the way of presenting event information and get Attendees details. The organizer can customize this form as per their requirement by Edit option. Feasible customize features are stated below.
- Here some of the fields (First name, last name…) show as required by default.
- To get additional information about Attendees, Add them as questions by clicking the Add fields option.
- Add the Speakers who are going to present in the Webinar
- If need, Organizer can add mandatory questions.
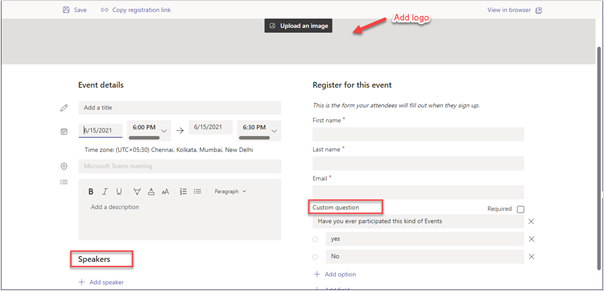
Webinar Scope
Before going to create Webinar, Organizers must know that whether they will conduct the webinar for internal or external Organizations users. Then Select the scope based on Who needs to participate in the event. Because we cannot change the scope once created the webinar.
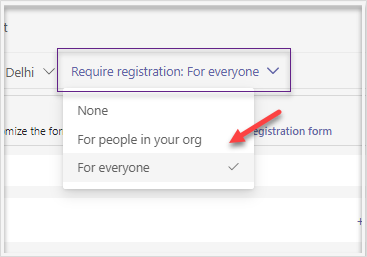
For everyone: To Organize the Public Webinar, choose For everyone option under Require registration.
For people in your org: Select this option to conduct the Webinar for internal organization users.
User Experience
After scheduling the Webinar, Organizers can copy the Registration link and share it with the Attendees to register.
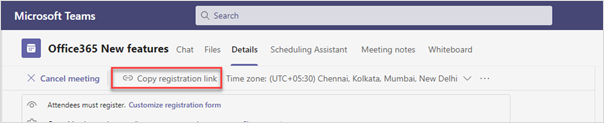
Once registered, Attendees get a meeting invite as shown in the below image.
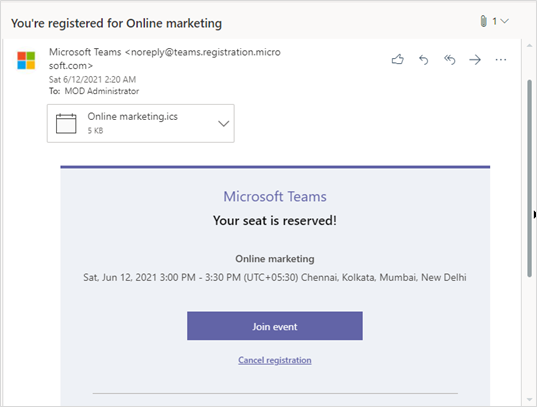
If the Registration form is modified after enrolled by the attendees, It will be notified.
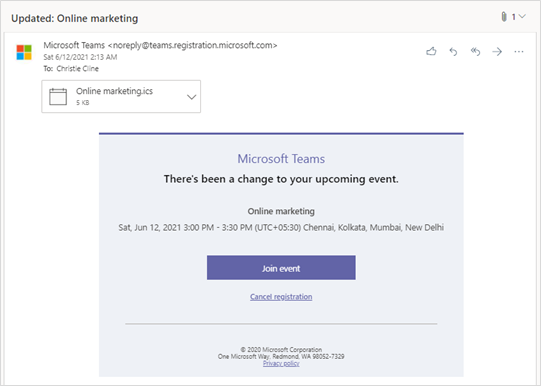
Registration Report
This Report provides an idea for Organizers that how many people will join and their profile to better prepare.
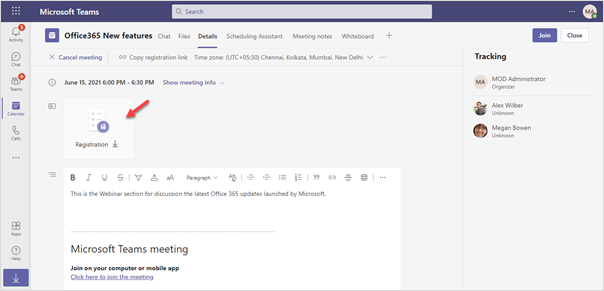
The info that we have mentioned in the registration form will be available in this report. If you enabled the custom fields in the registration form, that will be also listed here.
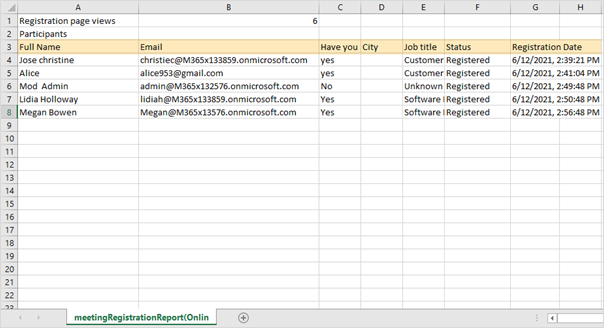
Note: Organizer can’t directly block the enrolled attendees, because they acquire the privilege to join the Webinar once registered. The only way to avoid that organizer can refuse the access of them when queueing in the Meeting lobby.
Meeting Settings
Organizer can configure those Meeting settings which are listed in the below image once created the Webinars. It aids to control the Attendee’s functionality in the Webinar.
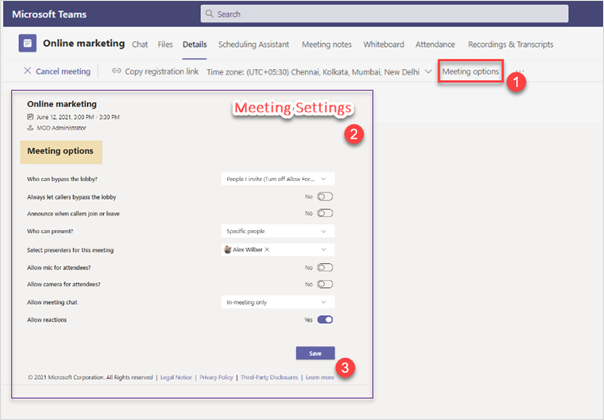
During Meeting Experience(Organizer View)
Attendees join the webinar based on the Meeting settings. Organizer has an option to change the Presenter and Attendees settings during the meeting.
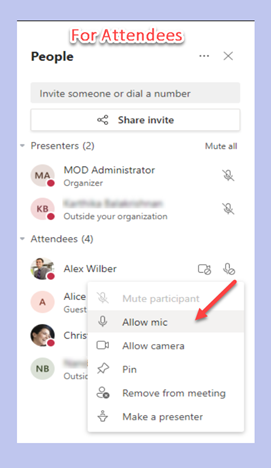
Attendee Engagement Report
We can look that who had participated in the Webinar and when they joined and left the webinar. It would be available in this report.
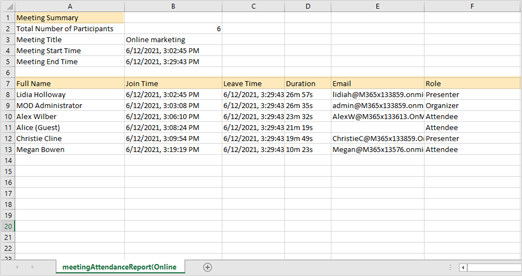
Meeting Recordings
Organizer or Presenter can record the meetings and it will be stored in OneDrive by default.We can get this on Stream by using meeting policy.
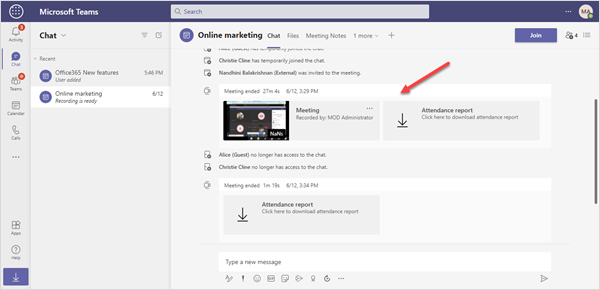



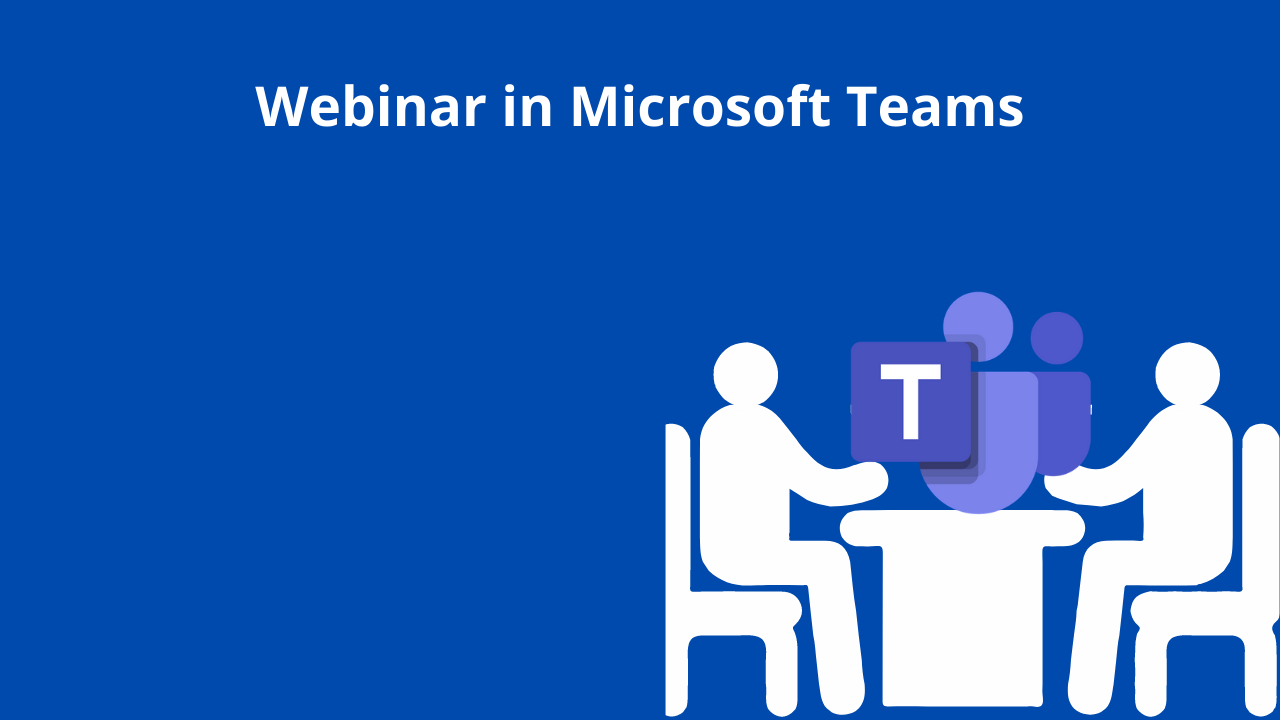


 Migrate
Migrate Manage
Manage