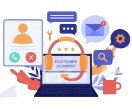In Microsoft List, Calendar view now supports viewing your information one month at a time or one week at a time. So, while creating a calendar view, users can now choose between month layout or the new week layout to visualize their list information in a way that works best for them.
Week Layout also supports all features from the month layout including the drag and drop operations to reschedule items and conditional formatting to color code items on the canvas.
How it works?
Please follow the below steps to apply week layout for your list.
Step 1: Open the list for which you have to create a View with Week Layout.
Step 2: Click on All items -> Create new view
Step 3: Choose ‘Calendar’ from the Show as options.
Step 4: Choose the Default Layout as ‘Week’ to visualize the list in Week Layout in the Calendar view.
Key Highlights
Drag and Drop from the Unscheduled Pane
You can reschedule items just like Month Layout, by dragging and dropping them from the Unscheduled pane right to the date on the calendar view – the Date column automatically gets updated.
Conditional Formatting
You can even apply conditional formatting to color code items on the Calendar as in Month Layout.



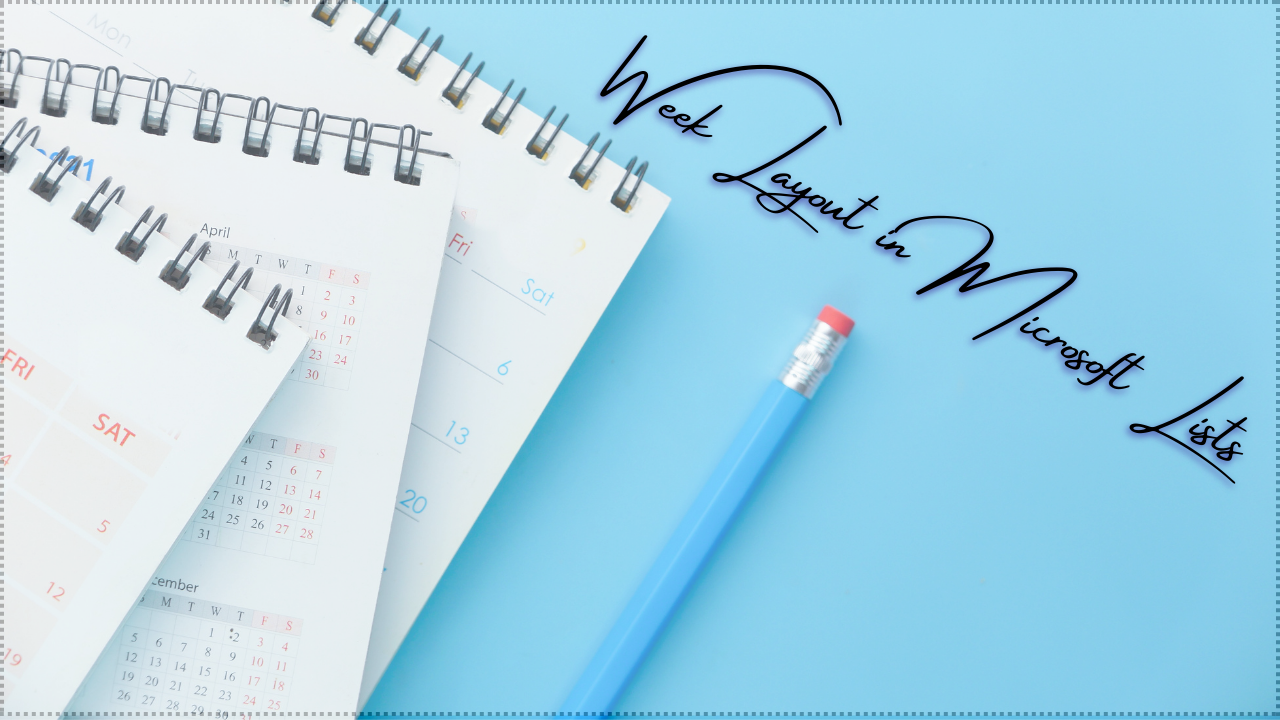
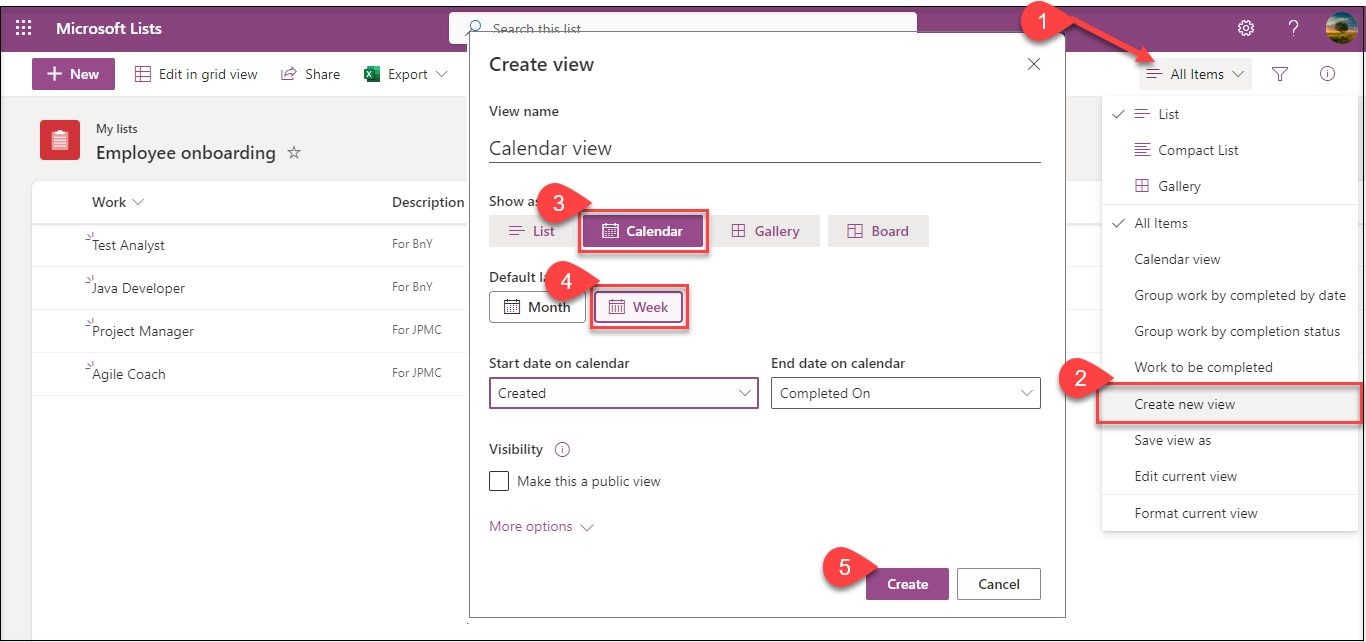

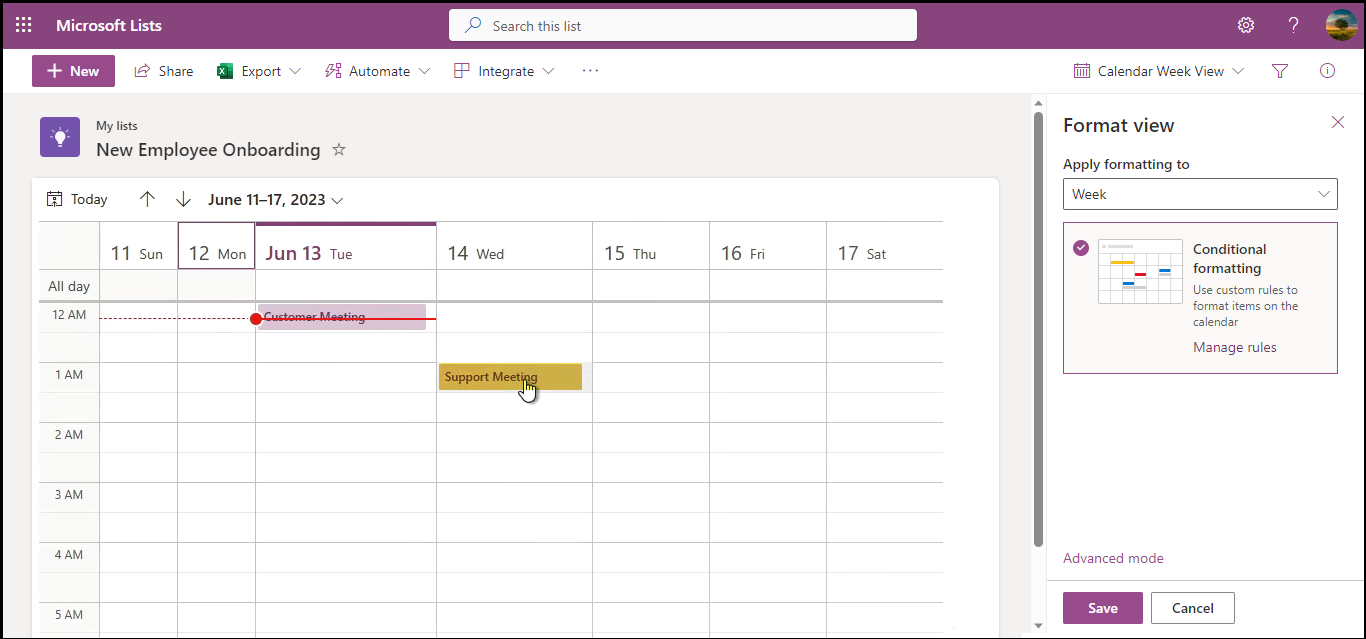


 Migrate
Migrate Manage
Manage